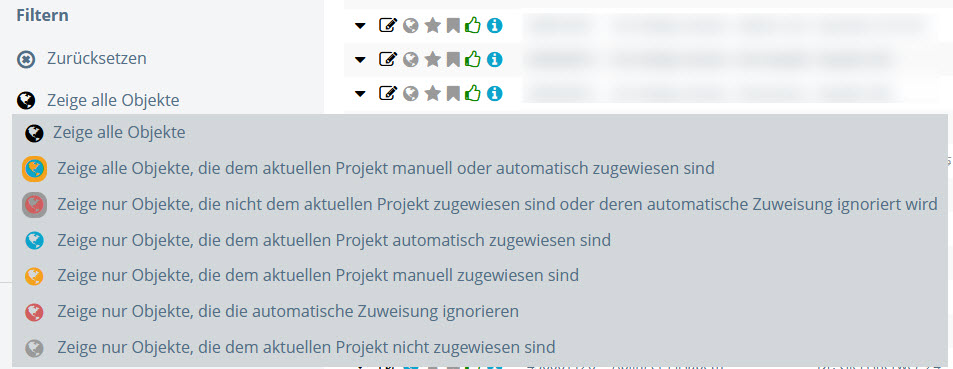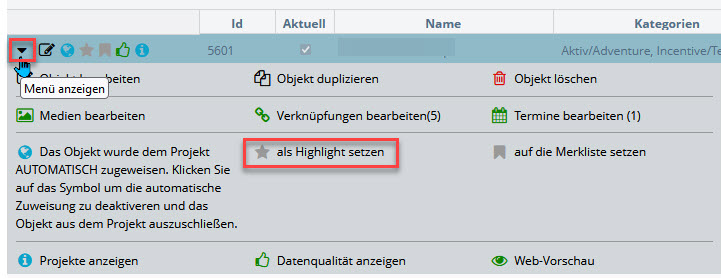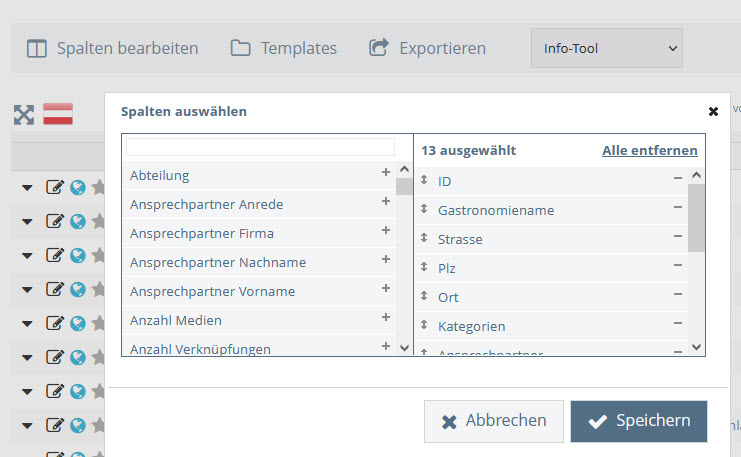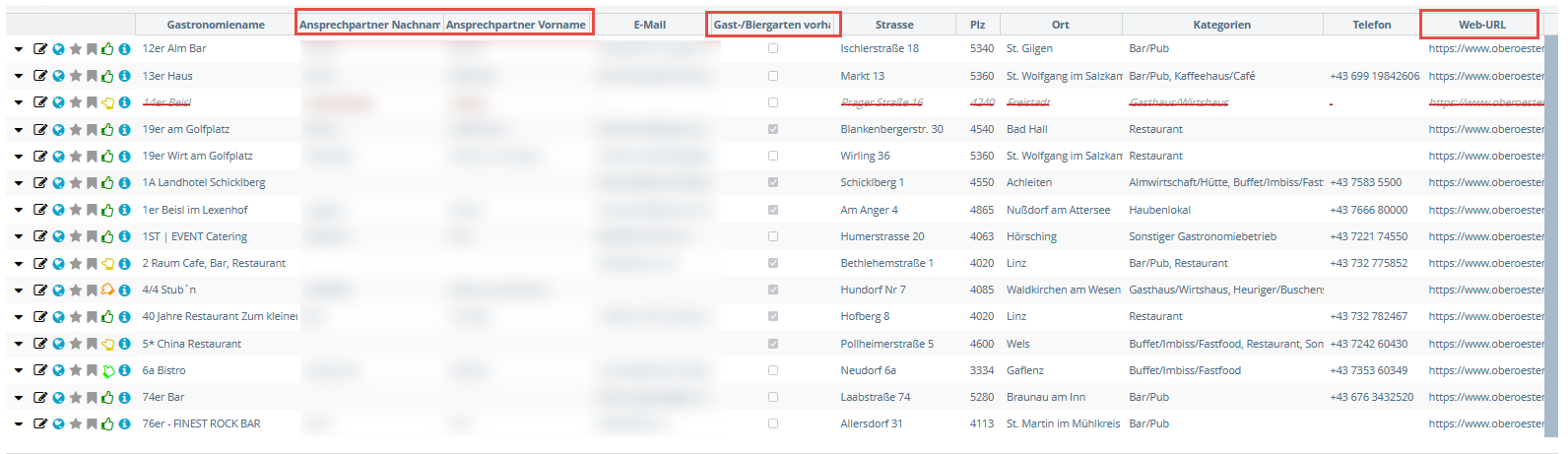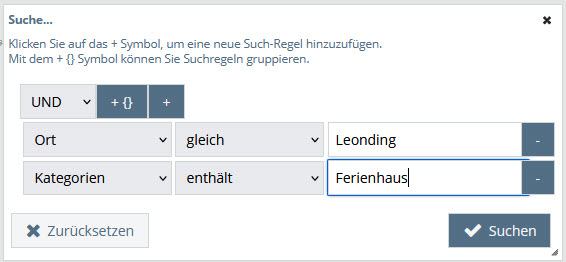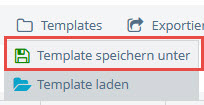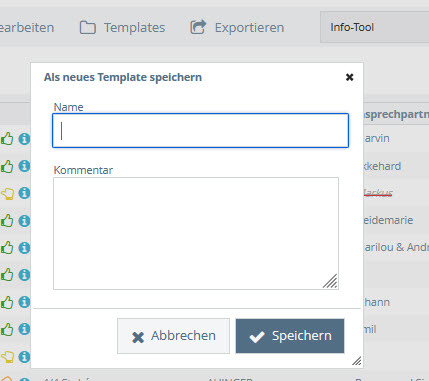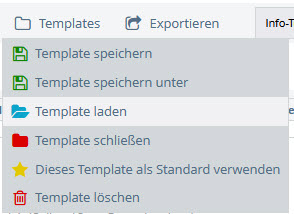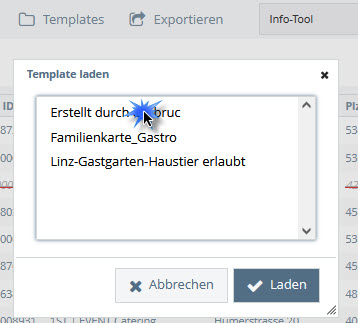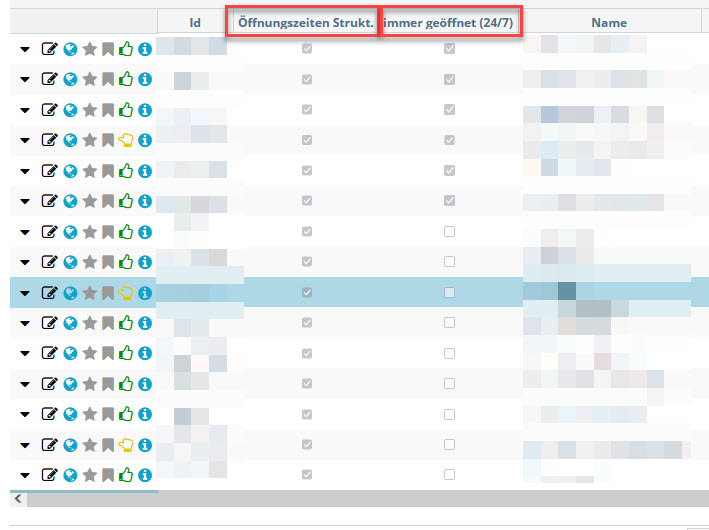1.[Generische Liste] Was ist die Generische Liste?
Die „Generische Liste“ – rot markiert – nennt man die Ansicht die man erhält, wenn man einen TOURDATA-Objekt-Typ öffnet.
Generische Listen bieten die Möglichkeit angepasste Abfragen und Listen nach eigenen Suchkriterien zu erstellen, wobei mehrere Kriterien innerhalb einer Suche miteinander verbunden werden können.
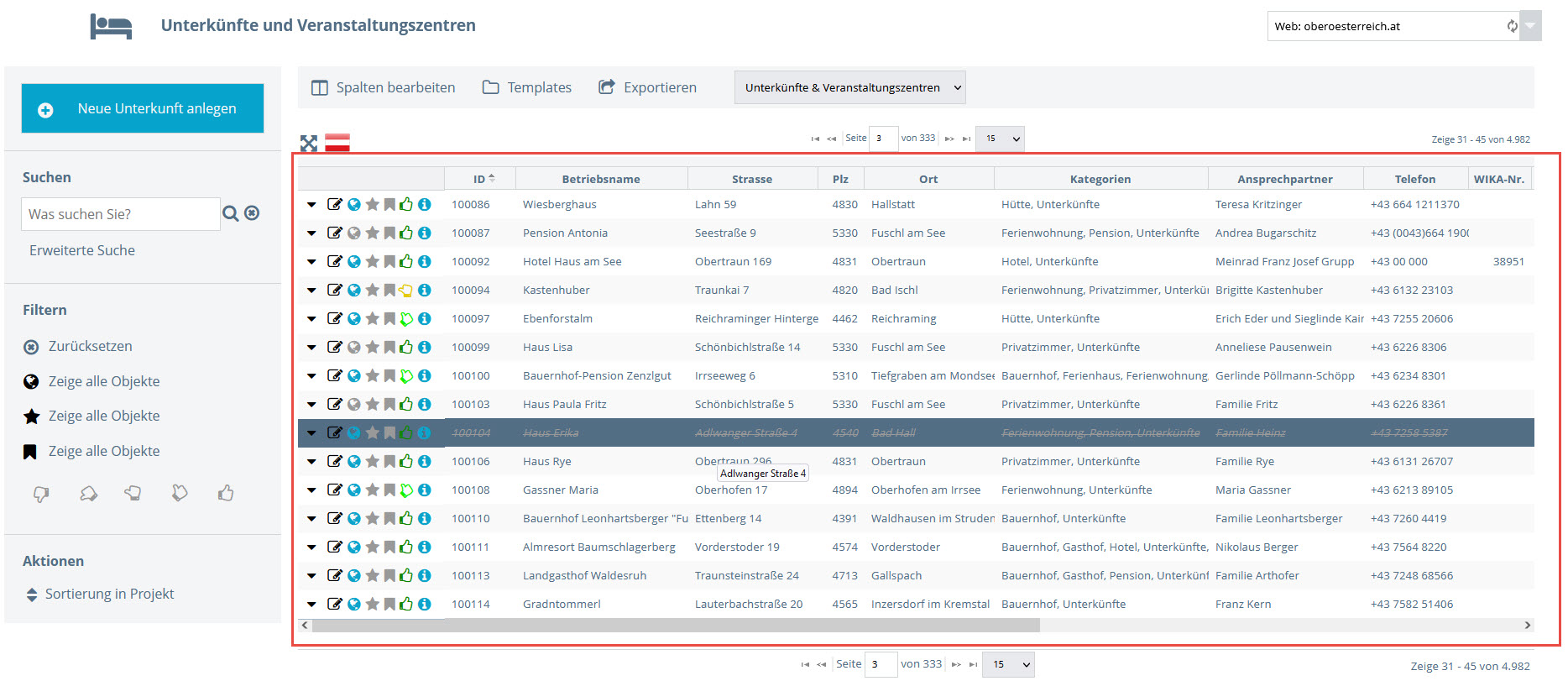
In der „Generischen Liste“ werden alle Objekte angezeigt, die zur oben ausgewählten Experience gehören (blaue/orange Weltkugel), oder zu dieser hinzugefügt werden können (graue Weltkugel). Die Zuweisung kann automatisiert erfolgen, oder durch bewusstes Hinzufügen durch Klicken auf das Symbol der Weltkugel. Siehe auch Experiences – Projekte – Weltkugel
Filter-Optionen – „Zeige alle Objekte“:
Es gibt auf der linken Seite die Möglichkeit über „Filtern“ und zwei Zeilen darunter „Zeige alle Objekte“, die Ansicht einzuschränken und zum Beispiel „Zeige nur alle blauen Weltkugeln“ auszuwählen.
„Blaue Weltkugel“ und „Orange Weltkugel“ werden auf meiner Webseite ausgegeben, gehören zur ausgewählten Experience.
„Graue Weltkugel“ und „Rote Weltkugel“ werden auf meiner Webseite nicht ausgegeben, gehören nicht zur ausgewählten Experience.
2.[Generische Liste] Symbole der Generischen Liste - Objektfunktionen und Highlight
Am linken Rand der „Generischen Liste“ findet man eine Abfolge von Symbolen.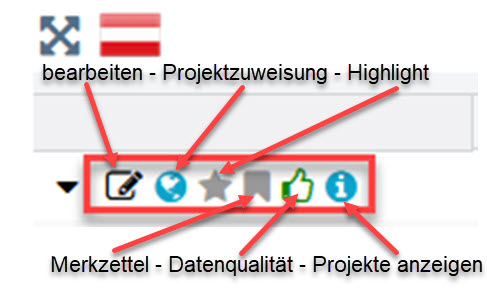
Hier öffnet man das Objekt zum Bearbeiten, kann die Projektzuweisung durch klicken auf die Weltkugel aufheben und
ein Objekt auf den Merkzettel, zur Wiedervorlage markieren und für die Sortierung auf der Webseite „Highlighten“!
Das Symbol für das Highlighten ist der Stern, welcher wenn er aktiviert wurde, gelb eingefärbt wird. ![]()
Klappt man mit dem schwarzen Dreieck am linken Rand das Drop-Down auf, kann man ohne zuerst das Objekt zu öffnen, direkt bestimmte Funktionen ausführen. Zum Beispiel Medien und Verknüpfungen öffnen, sowie Termine bearbeiten.
Hier kann das Objekt auch dupliziert oder gelöscht werden u.v.A.m.
Auch im Dropdown kann das „Stern-Symbol“ zum „Highlighten“ eines Objektes verwenden werden. Dieses „Highlight“ kann je gewählter Experience vergeben werden und macht sich bei der Sortierung auf der Webseite bemerkbar, wenn dies in der Programmierung der Webseite hinterlegt wurde!
Auf der Webseite werden Objekte vorgereiht, die diesen Stern gesetzt haben und danach werden diese dann für die Anzeige alphabetisch gereiht.
3.[Generische Liste] Aktionen zum Arbeiten in bzw. mit der Generischen Liste
Spalten bearbeiten – Templates – Exportieren
Oberhalb der Generischen Liste liegen die Aktions-Buttons „Spalten bearbeiten“, „Templates“, „Exportieren“ und das Dropdown mit den unterschiedlichen Vorfiltern (Ansichten) für die gewählte Objektart, sowie der Auswahl „Info-Tool“ (Verfügbar für oö. Orte und Regionen).
Die Inhalte des Dropdowns ermöglichen eine schnelle Anzeige – von vorgefilterten Ansichten. So kann man bei den Unterkünften & Veranstaltungszentren zwischen „nur“ Unterkünfte, oder „nur“ Veranstaltungszentren wählen.
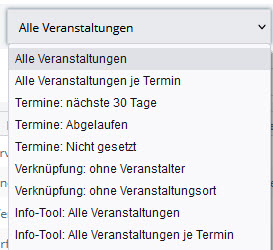 Bei den Veranstaltungen hätte man zum Beispiel die Möglichkeit, „Veranstaltungen der nächsten 30 Tage“ aufzurufen,
Bei den Veranstaltungen hätte man zum Beispiel die Möglichkeit, „Veranstaltungen der nächsten 30 Tage“ aufzurufen,
„alle abgelaufenen Veranstaltungen“ anzeigen zu lassen, oder
„alle ohne Termin“ angelegten Veranstaltungen anzuzeigen.
In jeder Objektart, finden sich passende Einträge in diesem Dropdown zur einfacheren Bearbeitung der Generischen Liste.
Der Befehl „Spalten bearbeiten“ auf der linken Seite ermöglicht, weitere Spalten hinzuzufügen. Verwendert man im Dropdown den Eintrag „Info-Tool“, erhält man eine stark erweiterte Liste von Spaltennamen, die der Ansicht als weitere Spalten hinzugefügt werden können.
Wiederkehrende Abfragen, die über die Generische Liste gemacht werden, können als sogenanntes „Template“ abgespeichert werden. Dieses verhält sich wie eine „Vorlage“, die beim erneuten Öffnen die aktuellen Daten in die Suche einbezieht.
Jede Abfrage, die über die Generische Liste gemacht wird, kann bei Bedarf „Exportiert“ werden.
Es gibt 4 Formate für den Export:
„Als Excel (2007+) exportieren“ meint, das dieser Export in allen Versionen von MSExcel ab Office 2007 geöffnet werden kann.
Dieser Export wird am häufigsten verwendet, weil die Daten im Excel am besten weiterzubearbeiten sind.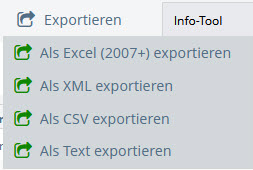
Andere Exporte können nach Bedarf verwendet werden.
Nach Auswahl des Exportes „Als Excel…“ öffnet sich automatisch MSExcel, es erscheint eine Fehlermeldung, die auf das Dateiformat hinweist. Diese kann mit „JA“ (Datei kann geöffnet werden) quittiert werden.
4.[Generische Liste] Spalten hinzufügen
Mit der Auswahl „Spalten“ kann man die angezeigten Spalten der Generischen Liste verändern. Es können neue Spalten (Informationen) hinzugefügt, oder nicht benötigte entfernt werden.
Wählt man im Drop Down rechts vom Befehl „Expotieren“ das „Info-Tool“ aus, erhält man eine noch umfangreichere Sammlung von Feldern, welche man in einer Suche verwenden kann.
Das Feld, das verwendet werden soll, wird mit der Maus von links nach rechts gezogen und dort ausgelassen, wo man es platzieren möchte.
Befindet sich auf der rechten Seite ein Feld, das nicht benötigt wird, kann es mit dem „Minus“ an der rechten Seite eines jeden Eintragen entfernt werden.
Sind alle benötigten Informationen in der Ansicht „Spalten auswählen“ sichtbar, kann mit der Suche gestartet werden. Siehe Suche und Erweiterte Suche…
5.[Generische Liste] Filtern der Generischen Liste
Unter „Filtern“ auf der linken Seite der Generischen Liste kann die Anzeige ganz einfach gefiltert werden.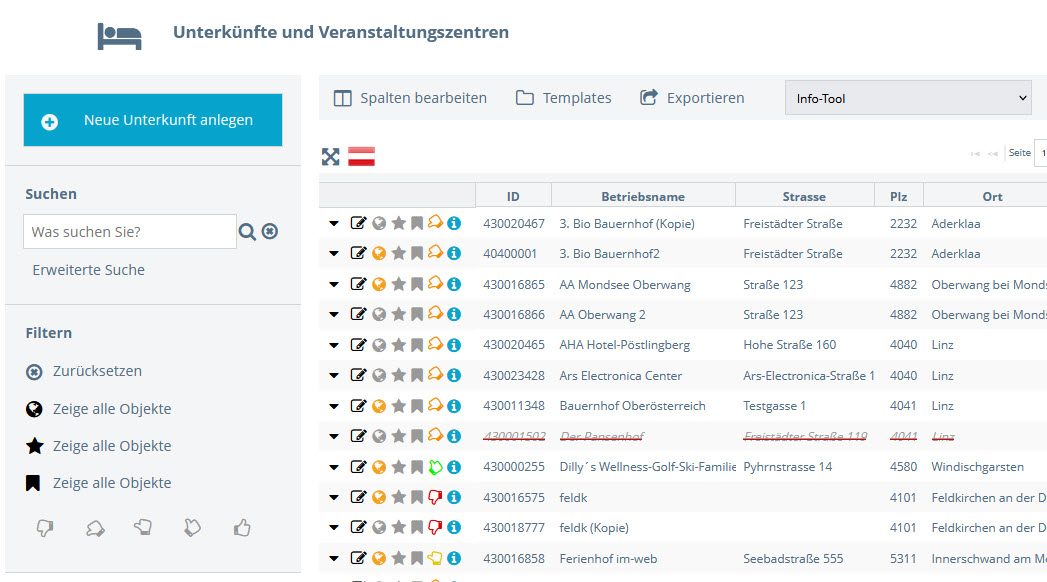
Die Weltkugel mit ihren Ausprägungen ist im Detail HIER beschrieben, der Filter ermöglicht eine Anzeige aller Objekte, die in die eigene/ausgewählte Experience gehören.
Die Symbole „Stern“ und „Merkzettel“ – zeigen alle ebenso gekennzeichneten Objekte in der Generischen Liste an.
Die „Daumen“ erlauben eine Auswahl nach Datenqualität – von 0% bis 100%. Einfach die gewünschte Datenqualitäts-Stufe anklicken und alle anderen Objekte werden ausgefiltert.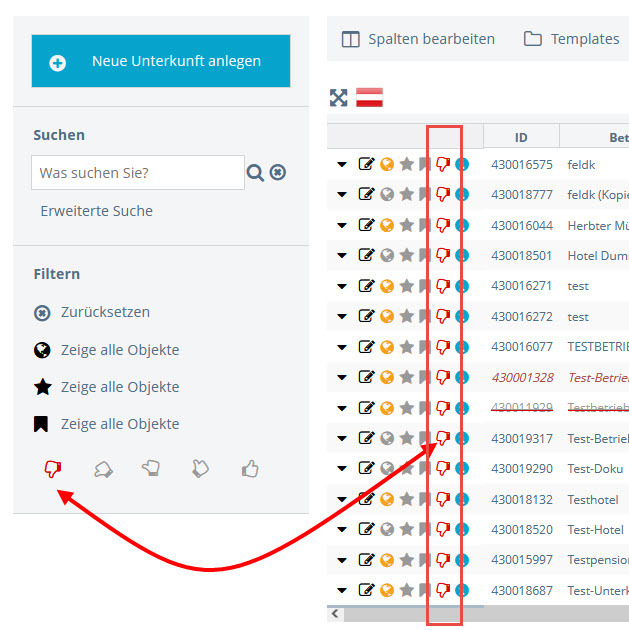
6.[Generische Liste] Suche und Erweiterte Suche in der Generischen Liste
Objekte suchen:
Die Suche in der Generischen Liste bezieht sich auf die Spalten“ID“, „Betriebsname“ und „Ort“.
Der gesuchte Begriff muss also in einer dieser Spalten gespeichert sein, wenn das Suchfeld auf der linken Seite befüllt wird – beispielsweise die Suche nach dem Ort „Leonding“. Die Ergebnisliste zeigt alle Objekte im Ort Leonding an, aber auch Objekte wo das Wort „Leonding“ im Betriebsnamen vorkommt.
Erweiterte Suche:
Möchte man sicher stellen, dass nur Objekte im Ort Leonding angezeigt werden, bietet die „Erweiterte Suche“ eine Möglichkeit dazu.
Hier kann man ein Feld, dass in der Objekttabelle angezeigt wird, für eine Suche auswählen. Zum Beispiel „Objekte im Ort Leonding“:
Daruber hinaus bietet die „Erweiterte Suche“ – direkt unter dem Suchfeld – die Möglichkeit nach mehr als einem Suchkriterium zu suchen. Durch klicken auf das „Plus“ am Ende der ersten Zeile, erhalten Sie eine zusätzliche Zeile, in der im Dropdown „ID“ das für Ihre Suche relevante Feld ausgewählt wird. Über das „Plus“ kann nun nach und nach eine weitere Zeile hinzugefügt werden, je nachdem wieviele Suchkriterien man eingeben möchte.
Zum Beispiel:
- Suchkriterien Ort „gleich“ Leonding“ UND Kategorie „enthält“ Ferienhaus:
Ergebnis der Suche – 2 Datensätze, die beide Kriterien erfüllen:
Die „Erweiterte Suche“ in Verbindung mit hinzugefügten Feldern der Generischen Liste aus dem „Info-Tool“, ermöglicht eine zielgerichtete Suche nach den gewünschten Kriterien.
⇒⇒⇒ Schulungs-Empfehlung ⇒⇒⇒
Bei Interesse an weiteren Beispielen empfehlen wir die „TOURDATA Schulung Orte & Regionen „Spezial“: Arbeiten mit generischen Listen und Zusatzmodule in TOURDATA“ – Aktuelle Termine finden Sie HIER
7.[Generische Liste] Templates speichern - laden - löschen - als Standard verwenden
Template speichern:
Wenn man die Generische Liste mit hinzugefügten, oder entfernten Spalten angepasst hat, und Suchparameter eingegeben hat, kann man das Ergebnis als sogenanntes „Template“ speichern.
Beim Klicken auf „Template“ – „Template speichern unter“ kann ein Name und ein Kommentar zu dieser Vorlage/Template eingegeben werden.
Möchte man von einem bestehenden Template den Namen ändern, wählt man dieses aus und speichert es unter „Template speichern unter“ neu ab.
Danach kann das Template mit dem „falschen Namen“ gelöscht werden. Dazu Template auswählen (laden) und Template löschen.
Beispielsweise eine Suche nach Restaurants mit Gastgärten in einem bestimmten Ort, wo Haustiere/Hunde erlaubt sind.
Template laden:
Templates die abgespeichert wurden, können immer wieder geladen werden.
Template „als Standard verwenden“:
Eine weitere praktische Funktion ist ein Template „als Standard zu verwenden“. Das bedeutet, dass mit dem jeweiligen Login, immer diese eine Template geladen und angezeigt wird.
Template schließen:
Ein geladenes Template wird rechts des DropDowns angezeigt und kann natürlich über die Auswahl „Template schließen“ wieder geschlossen werden.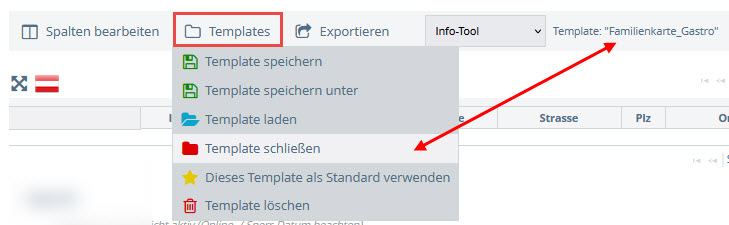
8.Spezialfall: Filterung aller Betriebe mit erfassten strukturierten Öffnungszeiten
Bei einem Qualitäts-Check auf der Suche nach Betrieben, die „Strukturierte Öffnungszeiten“ erfasst haben, gilt es darauf zu achten, dass es in der Maske zur Erfassung der Öffnungszeiten auch die Checkbox „Immer geöffnet (24/7) gibt.
Wird die Checkbox „Immer geöffnet (24/7)“ verwenden – ACHTUNG! – das bedeutet 24h am Tag und 7 Tage die Woche geöffnet – muss bei der Suche im Info-Tool nicht nur nach „Öffnungszeiten Strukt.“ gesucht werden, sondern auch nach „immer geöffnet (24/7)“!
Erst dann erhält man eine vollständige Liste aller Betriebe,die die maschinen-lesbare Form der Erfassung der Öffnungszeiten verwenden!