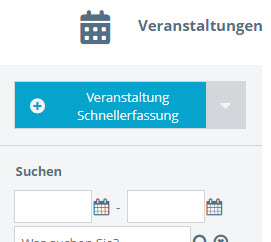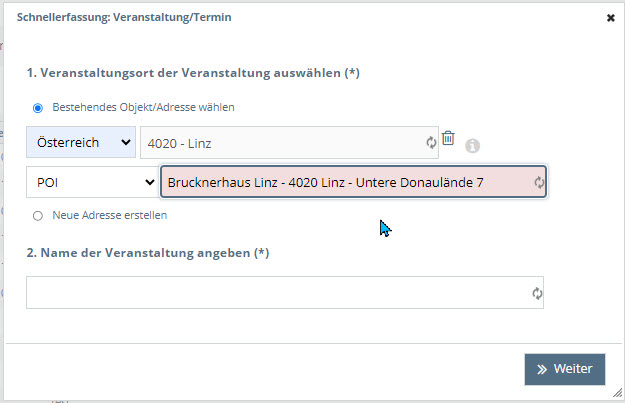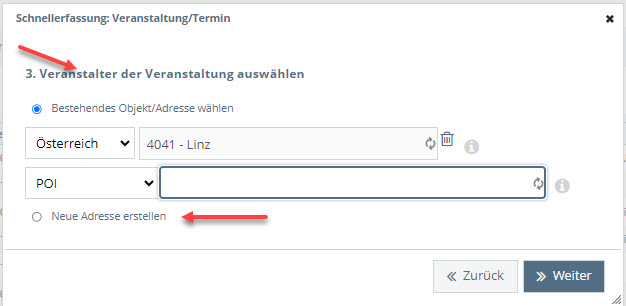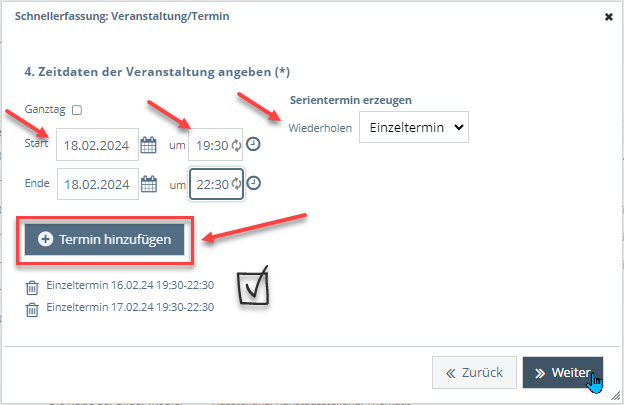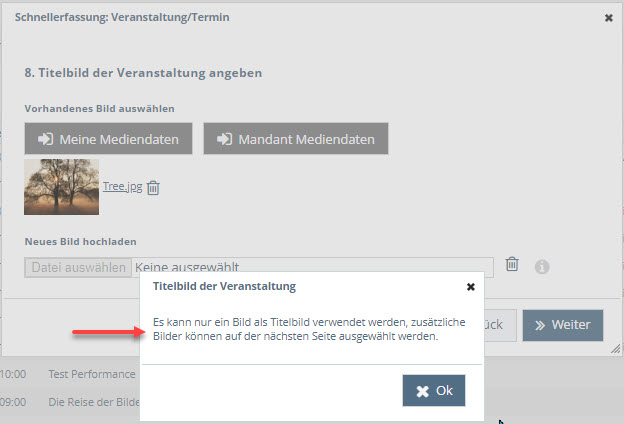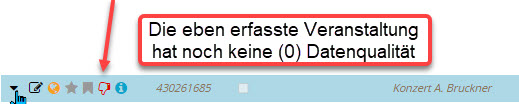1.[Veranstaltungs-Schnellerfassung] Keine Details vergessen!
Mit der Methode der Veranstaltungs-Schnellerfassung, bleibt zwar die Anzahl der zu erfassenden Informationen gleich, ABER man kann keinen wichtigen Eintrag übersehen.
Der sogenannte „Wizard“ führt „Schritt für Schritt“ durch alle Bereiche der Erfassung, die nicht nur für die Datenqualität, sondern auch für den Gast auf der Suche nach Veranstaltungen essentiell sind.
2.[Veranstaltungs-Schnellerfassung] Ablauf im Veranstaltungs-Wizard
Um diese Schritt-für-Schritt-Anleitung zu öffnen, klickt man links oben auf die Schaltfläche „Veranstaltung Schnellerfassung“. Alternativ kann immer noch in der Datenwartungsmaske eine Veranstaltung angelegt werden, dazu auf den Pfeil neben der Schnellerfassung klicken und „Neue Veranstaltung anlegen“ anklicken.
Bei der Schnellerfassung öffnet sich der erste Dialog zur Erfassung des Veranstaltungsortes.
Beginnend mit dem Ort kann nun durch Auswahl des jeweiligen Content-Typen der Veranstalungs-Ort gesucht werden.
Alternativ kann eine ganz neue Adresse erfasst werden, siehe nächste Abbildung.
Hier sind mindestens die Pflichtfelder – blau gekennzeichnet – auszufüllen.
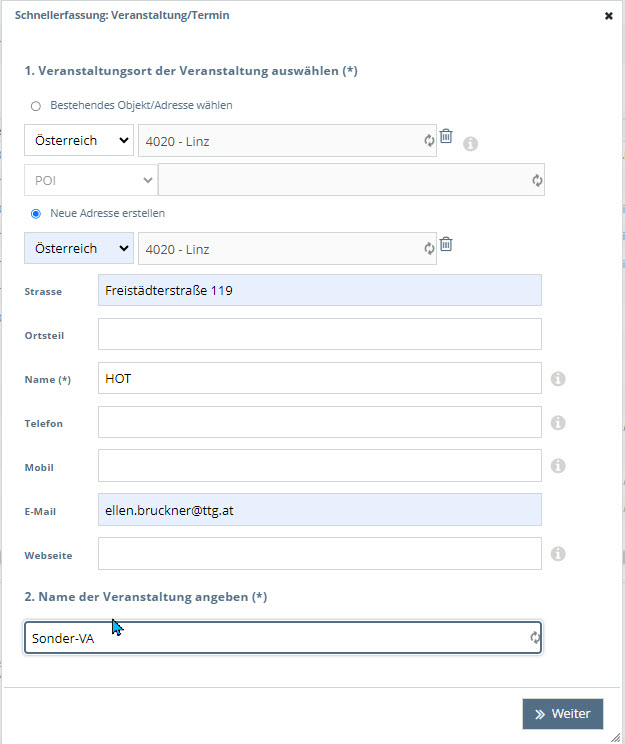 Die neu erfasste Adresse findet man dann unter den „Diversen Objekten“.
Die neu erfasste Adresse findet man dann unter den „Diversen Objekten“.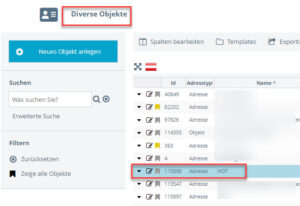
Unter dem neu angelegten Objekt folgt dann der zweite Schritt, der Name der Veranstaltung muss eingegeben werden.
Der nächste Schritt ist die Erfassung des Veranstalters, sollte es mehrere Veranstalter geben, sind diese in der Datenwartungsmaske nachzutragen. Auch hier könnte eine neue Adresse eingegeben werden.
3.[Veranstaltungs-Schnellerfassung] Zeitdaten erfassen
Zum Erfassen des Datums und der Uhrzeit führt der vierte Schritt im Wizard. Hier kann ebenso wie in der erweiterten Datenerfassungsmaske ein, oder mehrere Termine eingegeben, oder auch eine Terminserie erstellt werden. Einzelne Termine werden automatisch gespeichert, wenn man auf „Weiter“ klickt.
Jeder weitere neu erfasste Termin muss mit „Termin hinzufügen“ quasi einzeln gespeichert werden, im Screenshot wäre ohne nochmaliges Klicken auf „Termin hinzufügen“ der Termin vom 18. 02. nicht gespeichert!
4.[Veranstaltungs-Schnellerfassung] Kategorisierung und Beschreibungen
Im fünften Schritt kann die Kategorisierung ausgewählt werden, wie auch in der erweiterten Datenmaske kann ein Filter gesetzt werden, damit die gesuchte Kategorie schneller gefunden wird.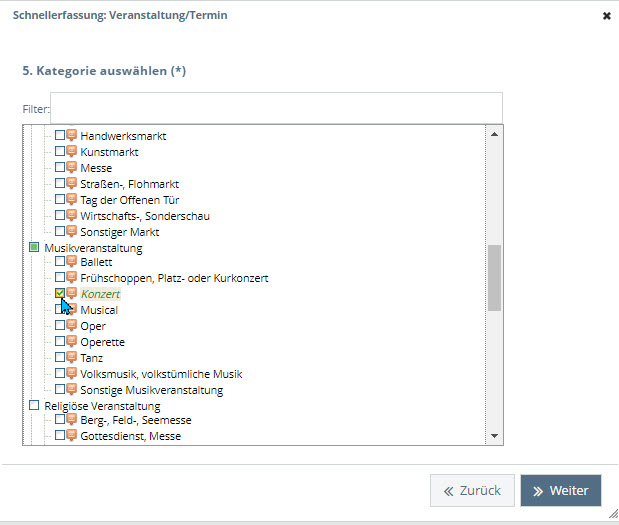 Die folgenden beiden Schritte ermöglichen die Erfassung einer Kurzbeschreibung und einer detaillierten Beschreibung.
Die folgenden beiden Schritte ermöglichen die Erfassung einer Kurzbeschreibung und einer detaillierten Beschreibung.
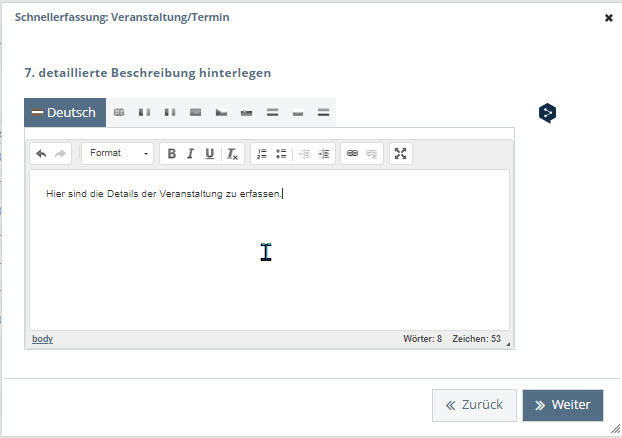
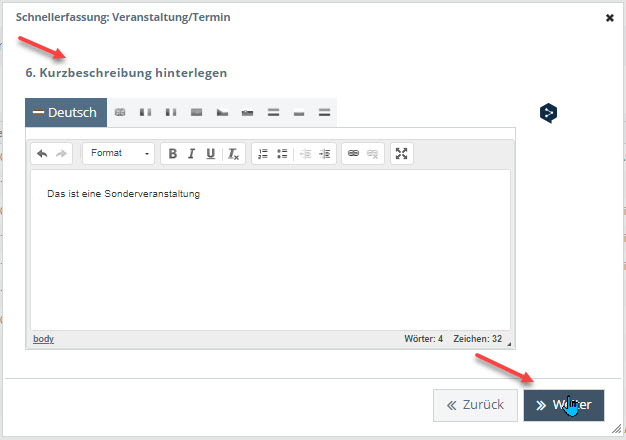 Die beiden Schritte „Kurzbeschreibung“ und „detaillierte Beschreibung“ könnten übersprungen werden und erst in der Datenerfassung nachgetragen werden, das bedeutet aber auch, dass die Datenqualität bis zum Zeitpunkt der Erfassung auf 0% bleibt!
Die beiden Schritte „Kurzbeschreibung“ und „detaillierte Beschreibung“ könnten übersprungen werden und erst in der Datenerfassung nachgetragen werden, das bedeutet aber auch, dass die Datenqualität bis zum Zeitpunkt der Erfassung auf 0% bleibt!
Erfolgt aber die vollständige Erfassung aller im Wizard verfügbaren Felder, wird die Datenqualität automatisch berechnet und auf 100% gesetzt.
5.[Veranstaltungs-Schnellerfassung] Titelbild hochladen oder auswählen
Im achten Schritt kann man ein Titel-Bild hochladen, alternativ Bilder aus „Meinen Mediendaten“ oder aus den „Mediendaten des Mandanten“ verwenden.
ACHTUNG!! Hier kann wirklich nur ein Bild gespeichert werden! Im nächsten Schritt können jedoch weitere Bilder hinzugefügt werden.
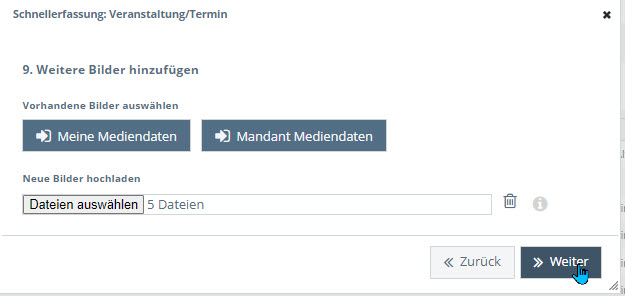 Bitte achten Sie darauf, dass die gewählten Bilder freigegeben sind und deren Eigenschaften vollständig ausgefüllt wurden (zB. Copyright, Bildbeschreibung, etc.)
Bitte achten Sie darauf, dass die gewählten Bilder freigegeben sind und deren Eigenschaften vollständig ausgefüllt wurden (zB. Copyright, Bildbeschreibung, etc.)
6.[Veranstaltungs-Schnellerfassung] Preisinformationen & weitere Check-Boxen
In diesem Dialog können Informationen zu den Preisen, der Link zum Kartenverkauf und einige Check-Boxen wie „Eintritt frei“ befüllt werden.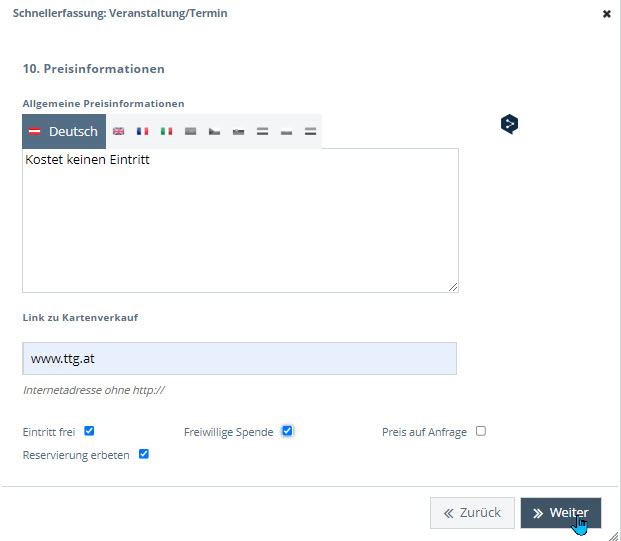 Ein letztes Mal auf „Weiter“ klicken und man befndet sich im Abschluss-Dialog, bei dem weitere Checkboxen aktiviert werden können.
Ein letztes Mal auf „Weiter“ klicken und man befndet sich im Abschluss-Dialog, bei dem weitere Checkboxen aktiviert werden können.
Die Veranstaltung kann nun mit dem Befehl „Speichern und öffnen“, geöffnet und weiterbearbeitet werden, oder nur mit „Speichern“ gespeichert werden.
ACHTUNG!! Auch wenn in der Schnellerfassung alle Informationen eingegeben wurden, braucht auch hier TOURDATA für die Bearbeitung und Veröffentlichung etwas Zeit. So wird zum Beispiel der Daumen für die Datenqualität noch einige Zeit rot sein, bis alle Eingaben verarbeitet wurden! Je nach Aktivitäten auf den Servern dauert das ca. eine Stunde, manchmal auch länger.