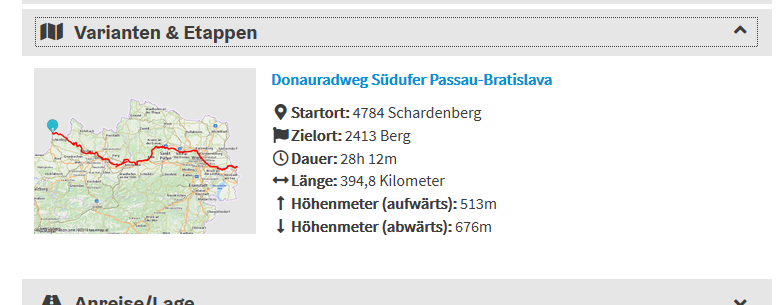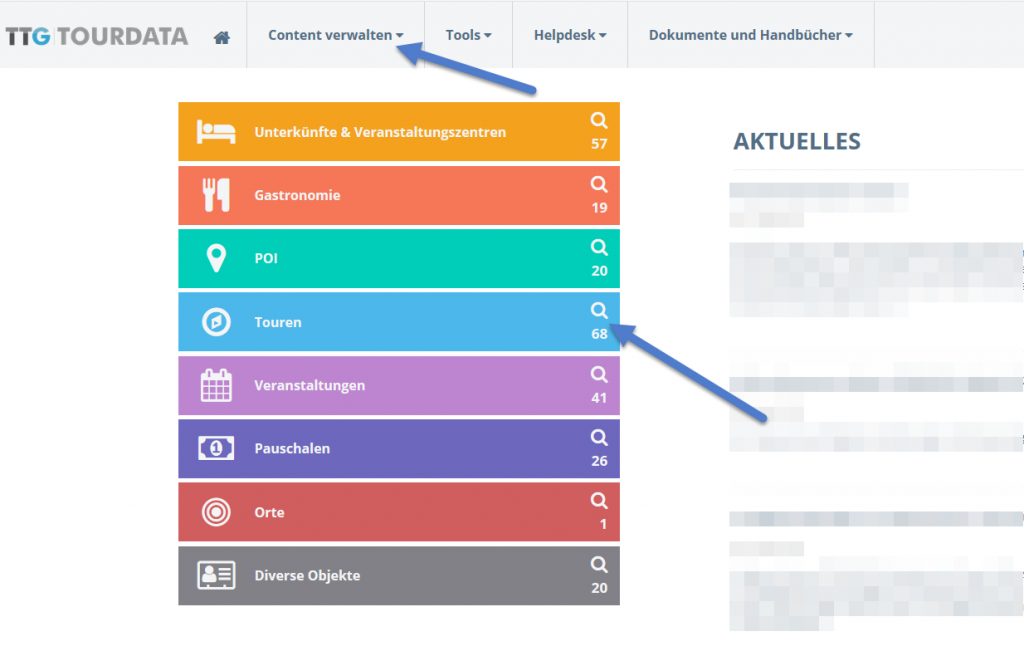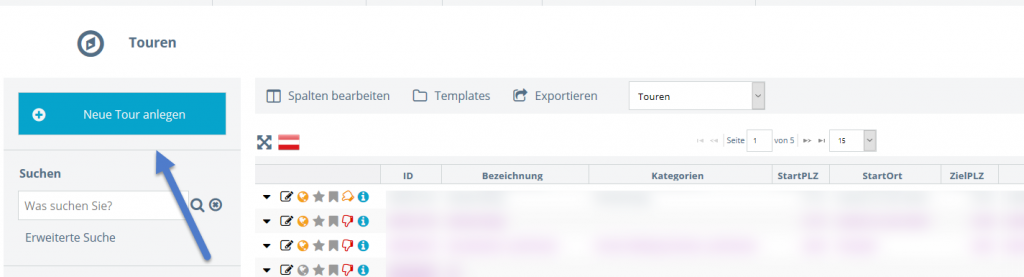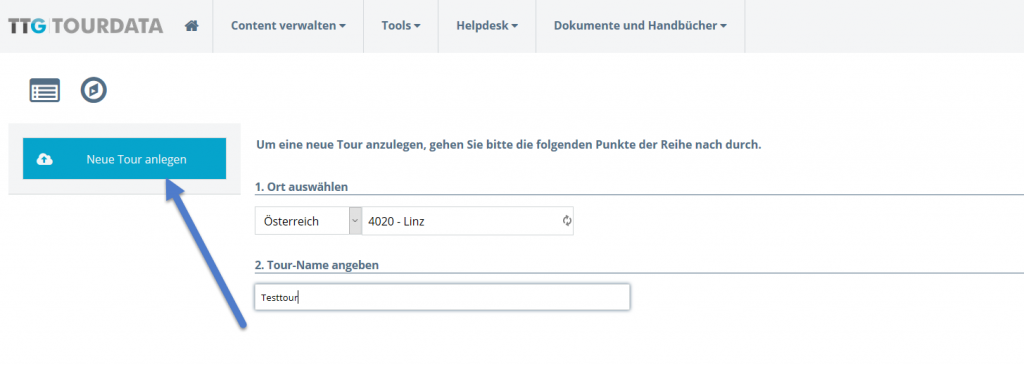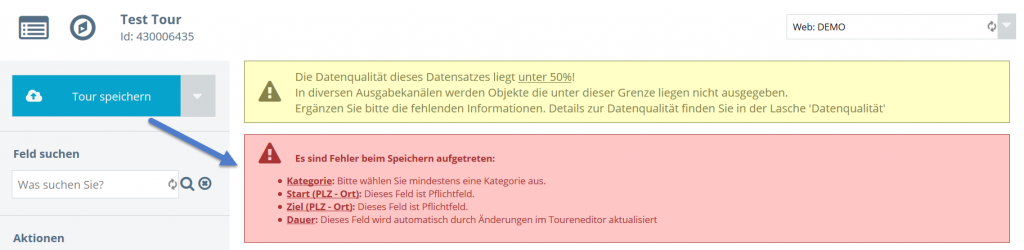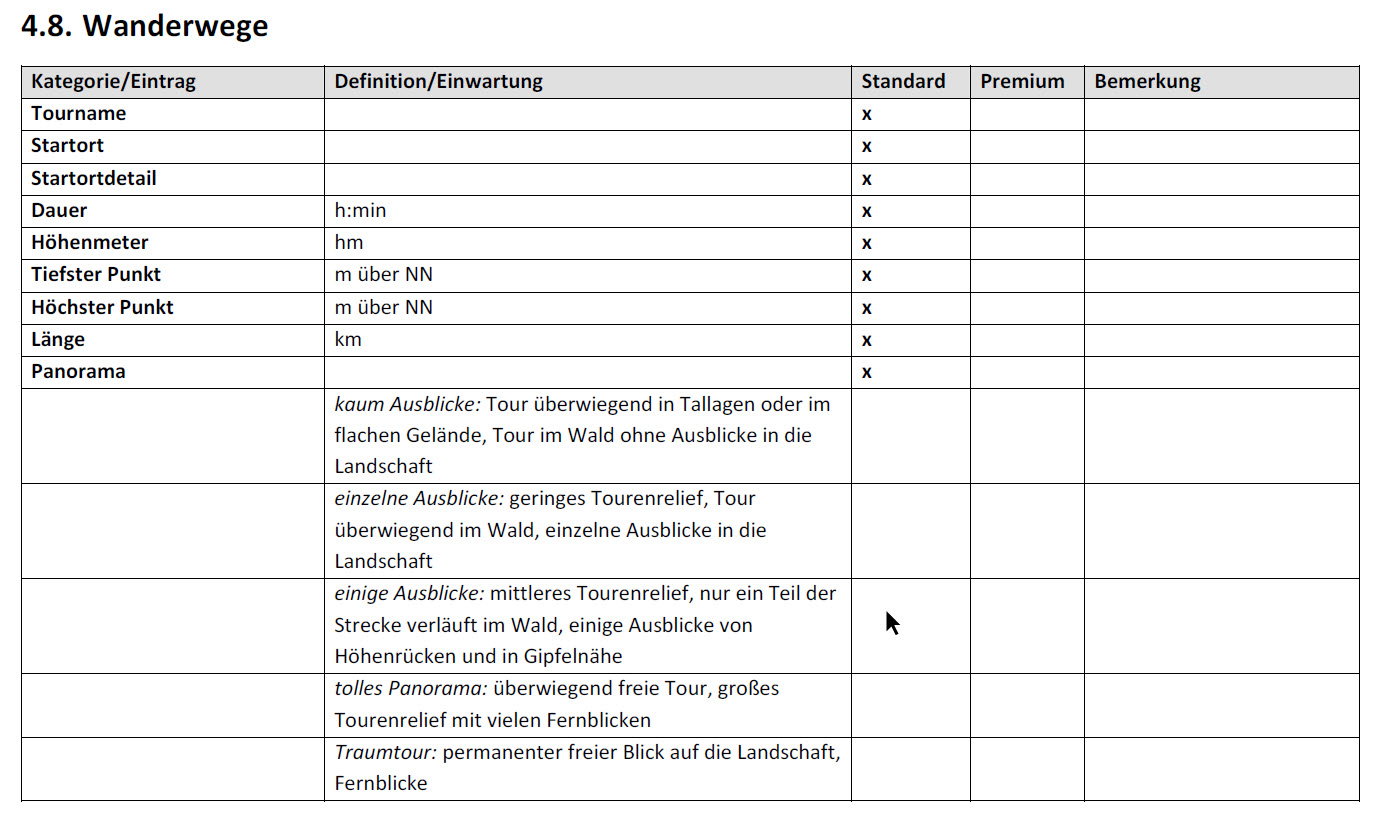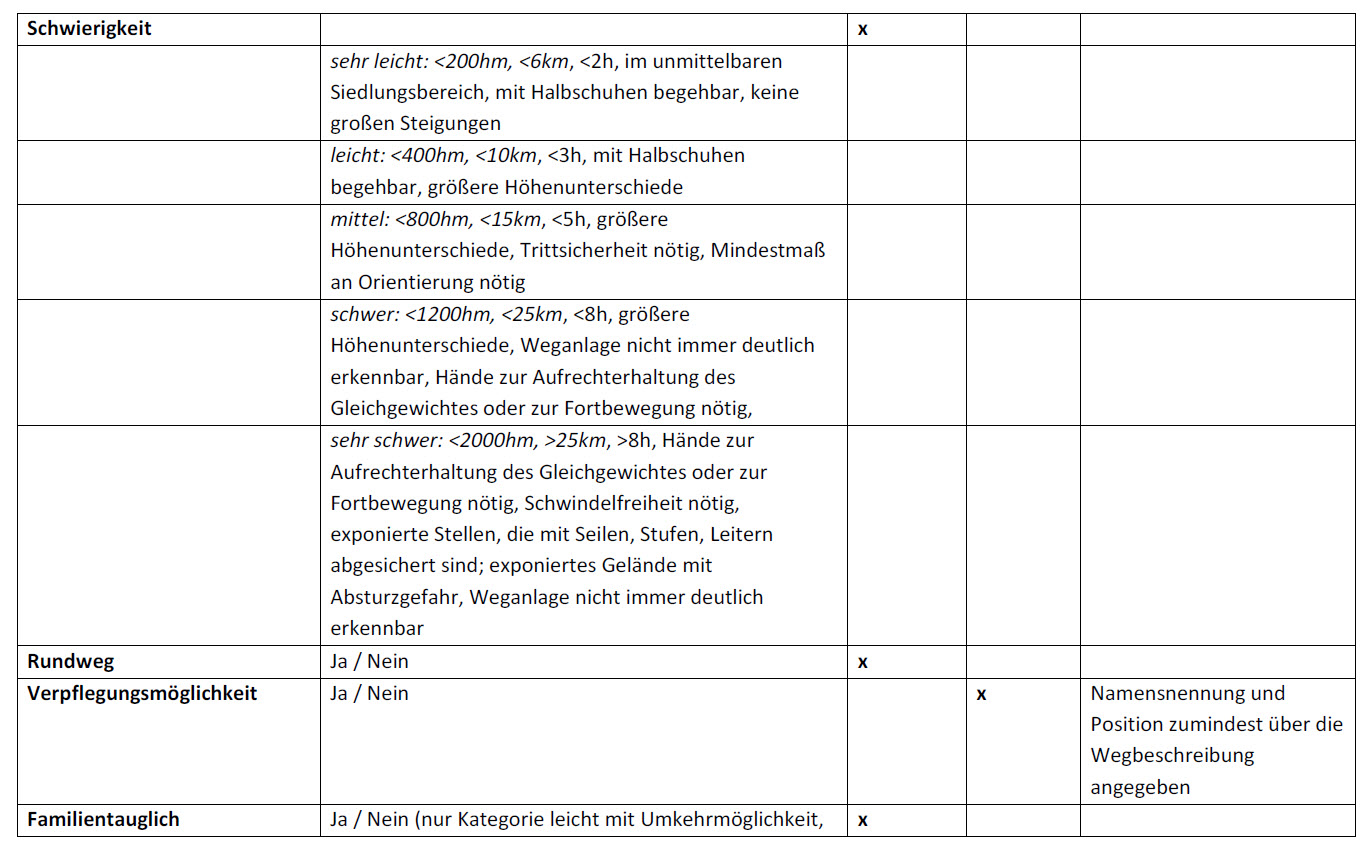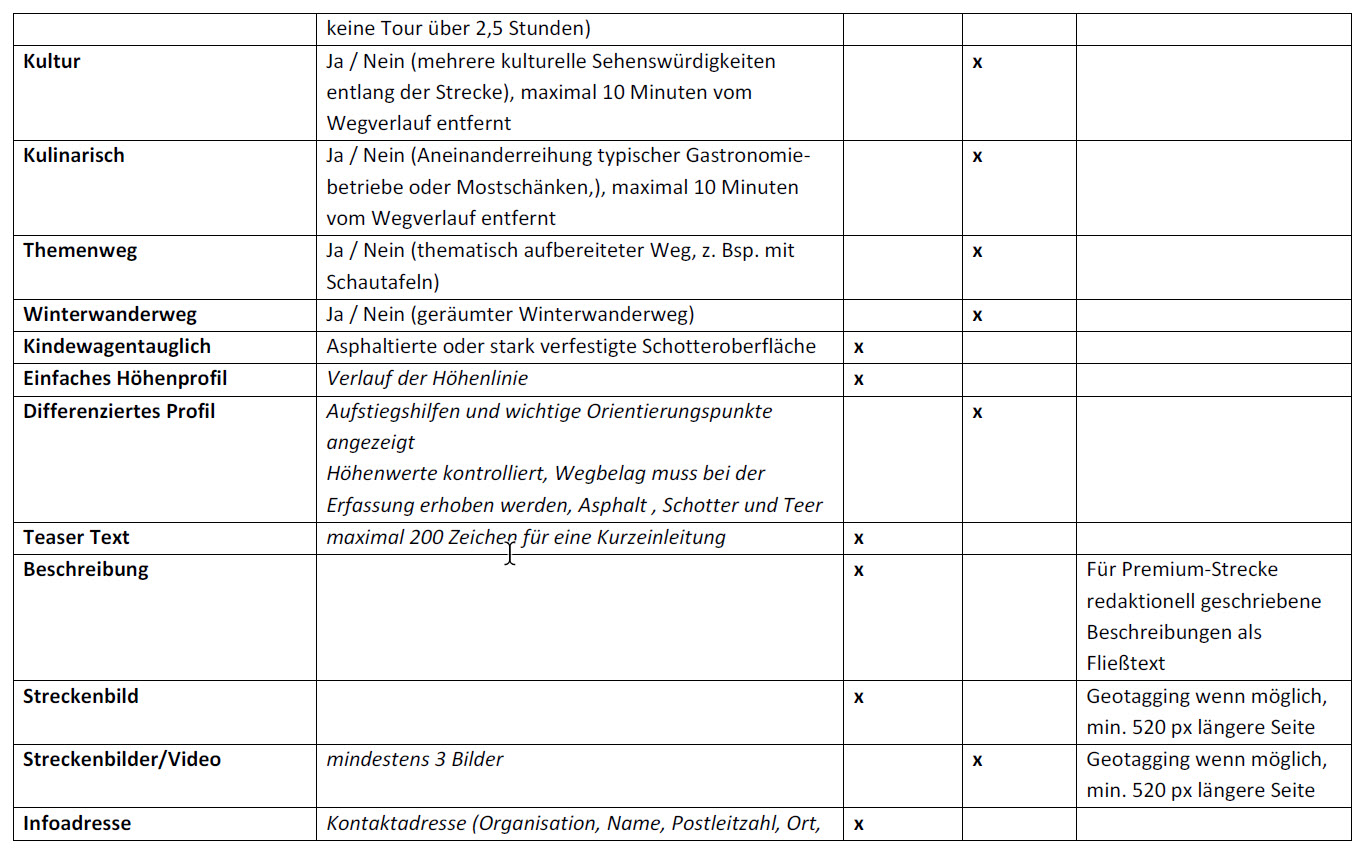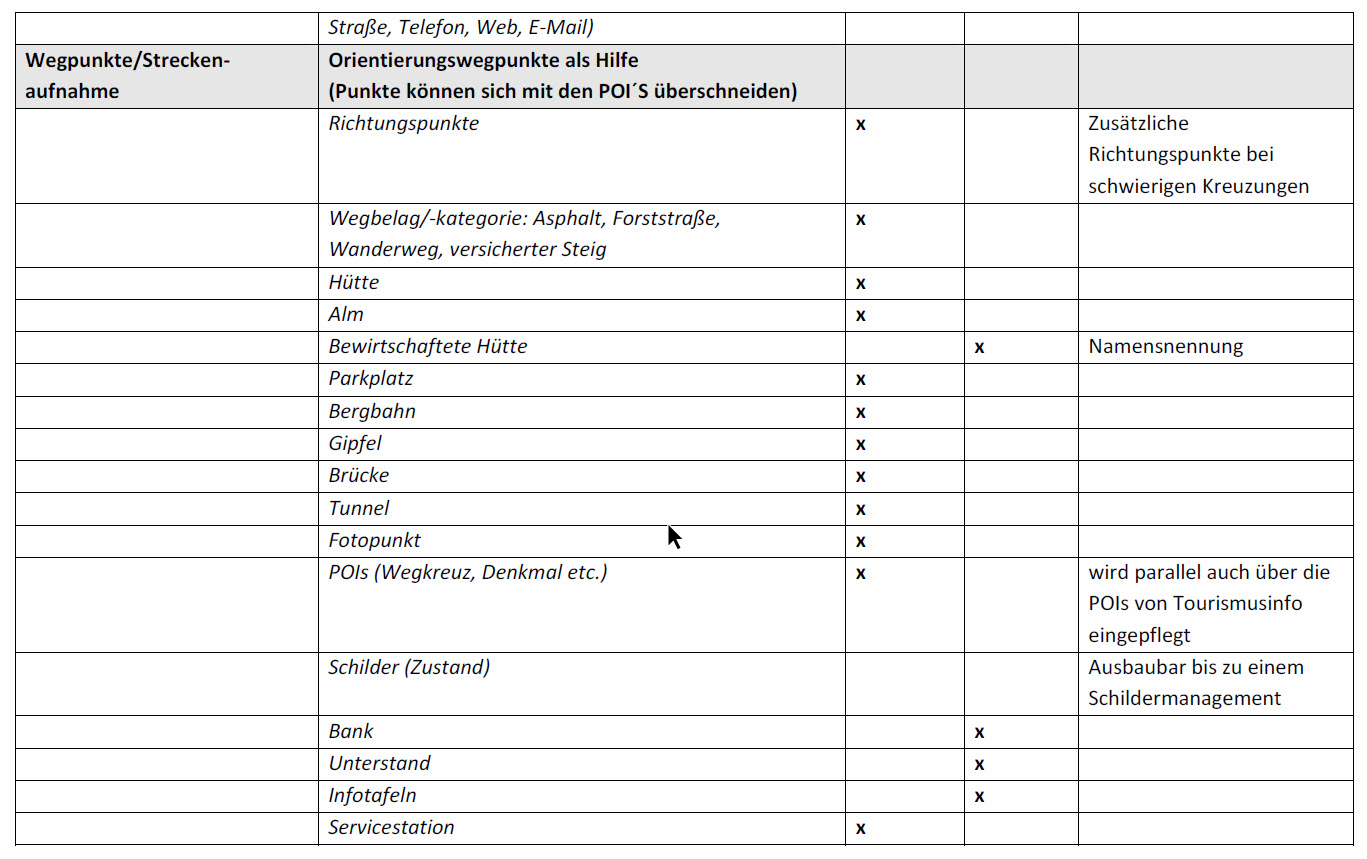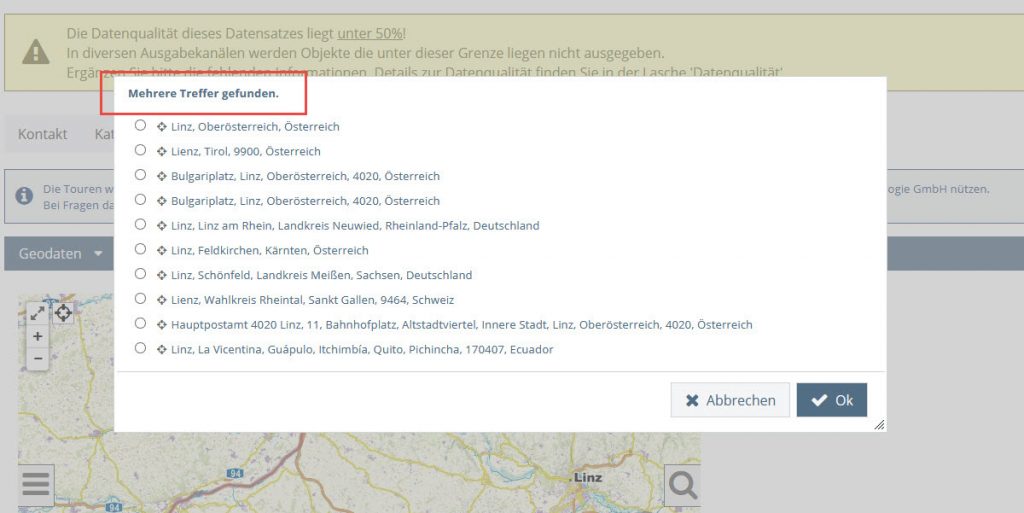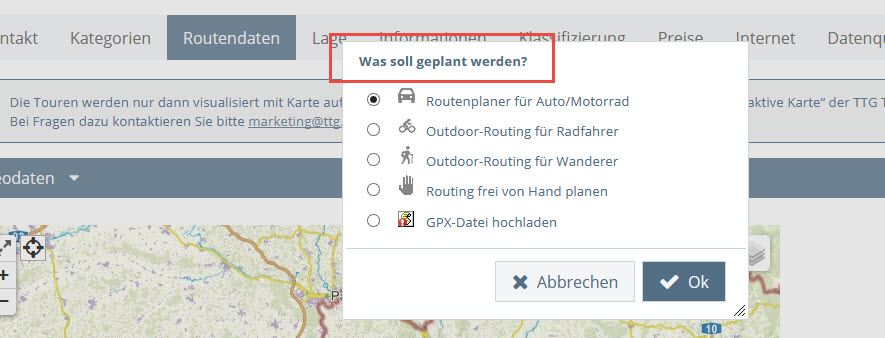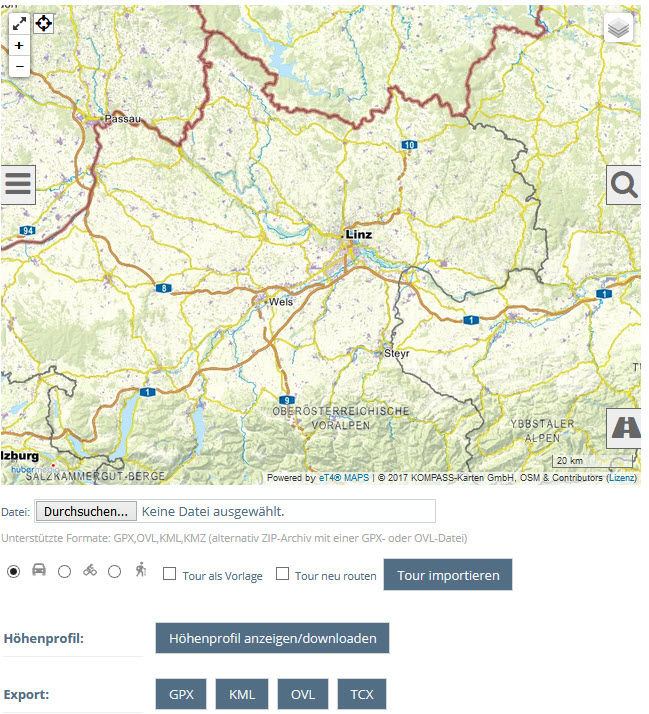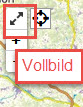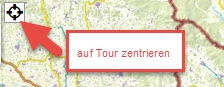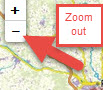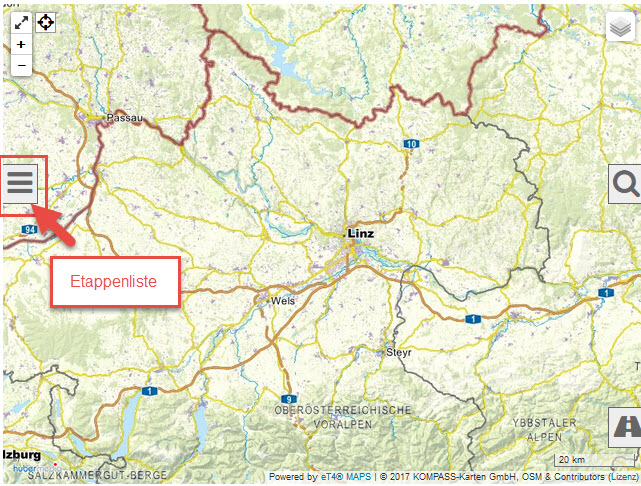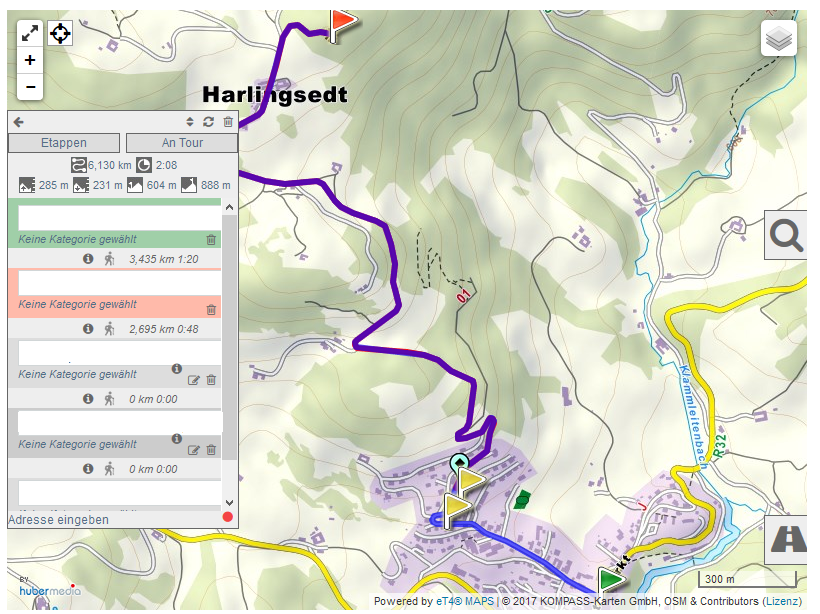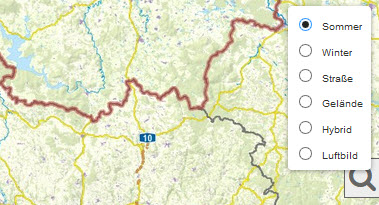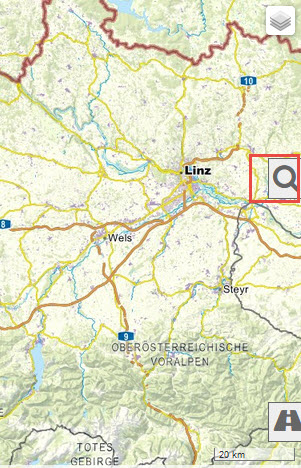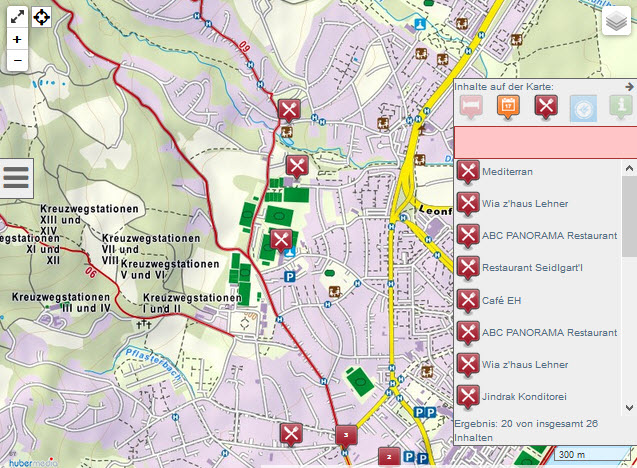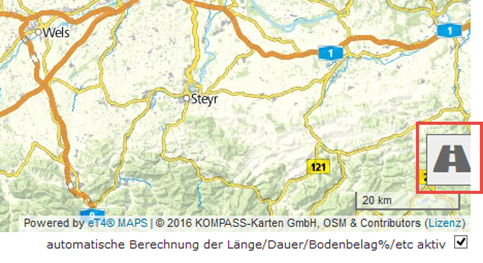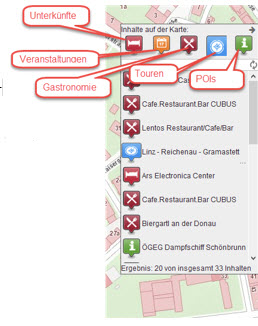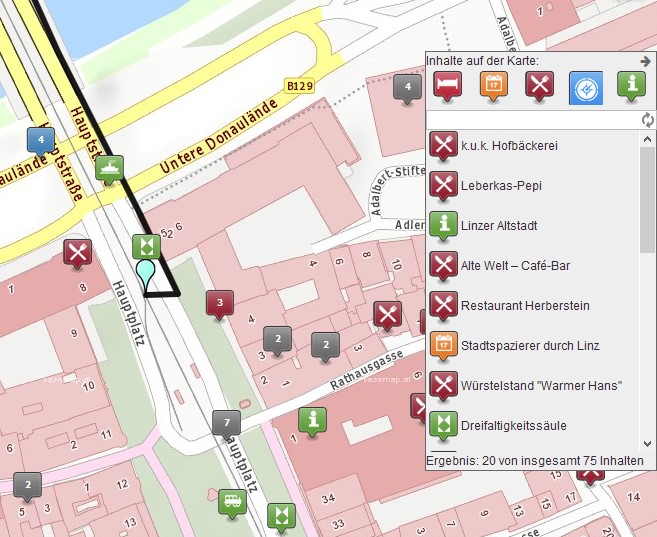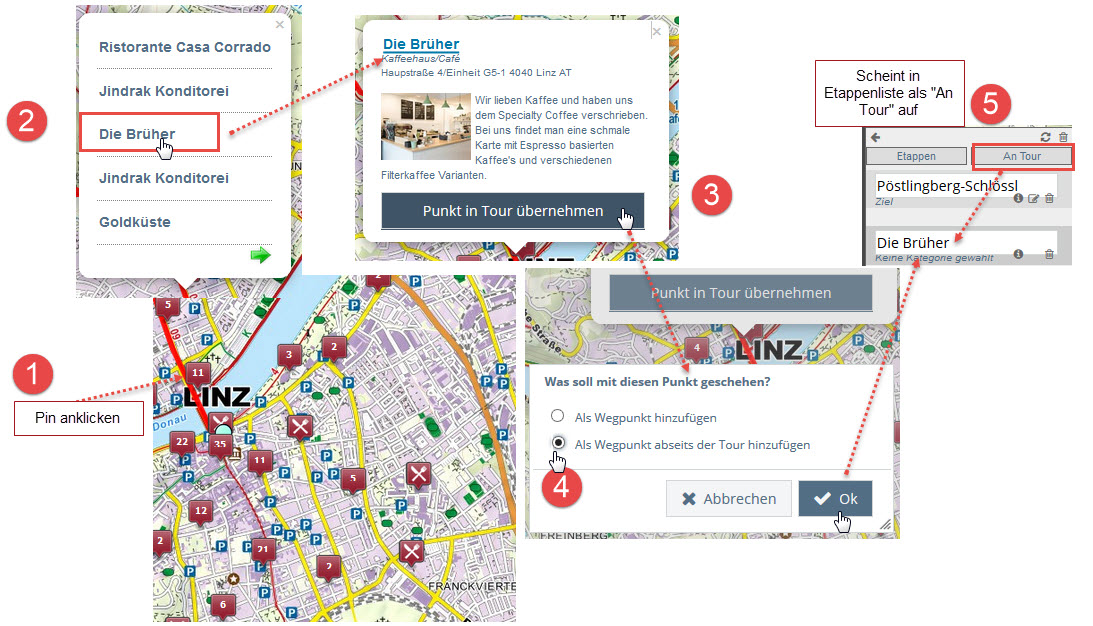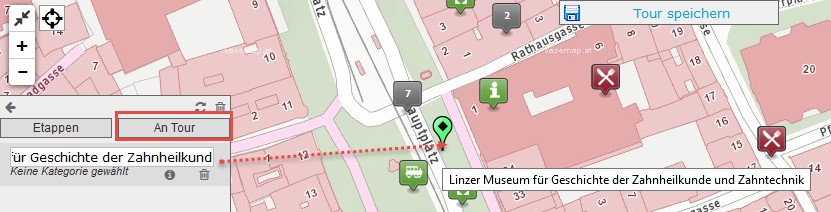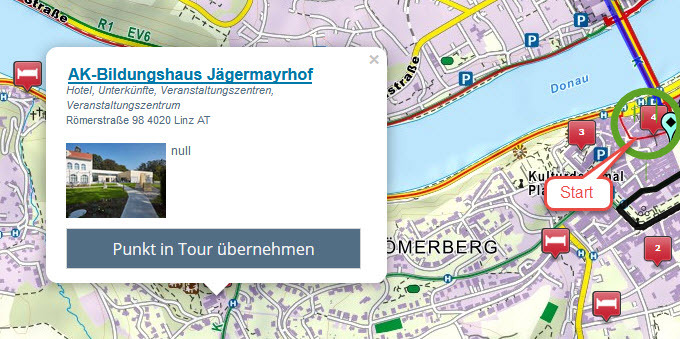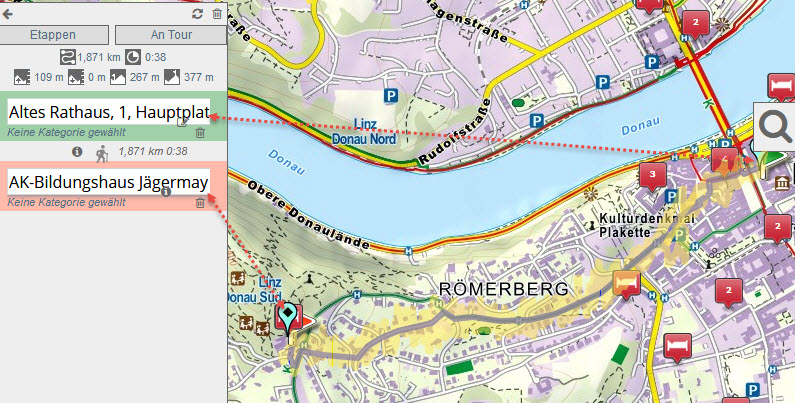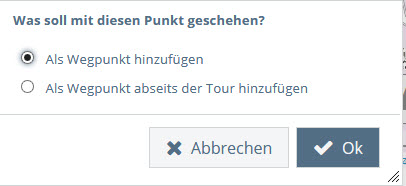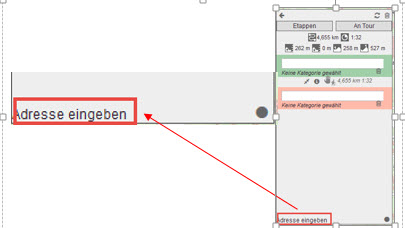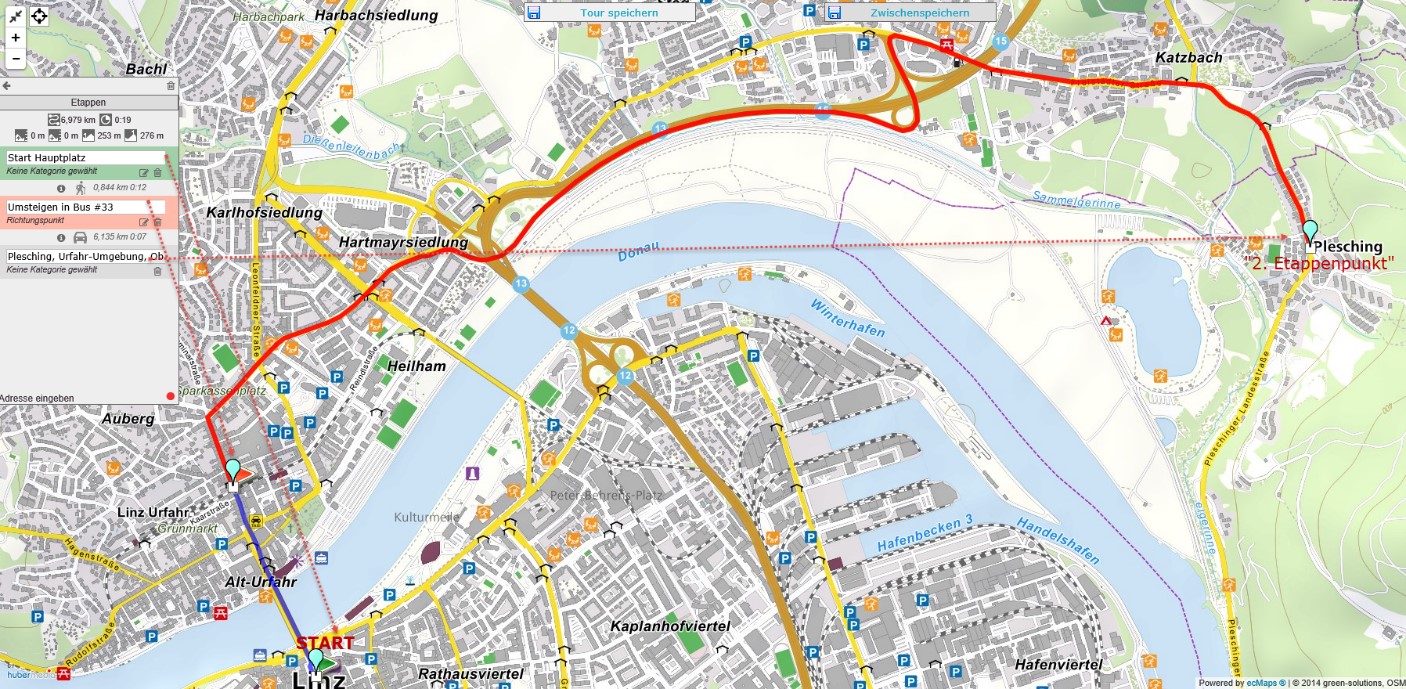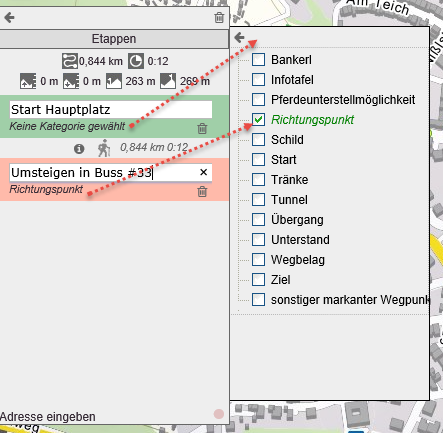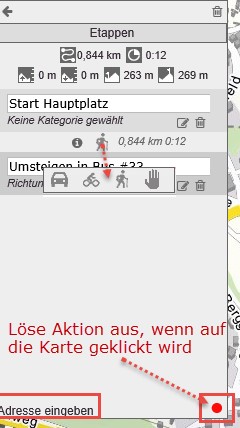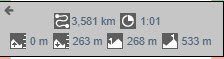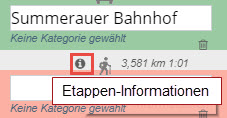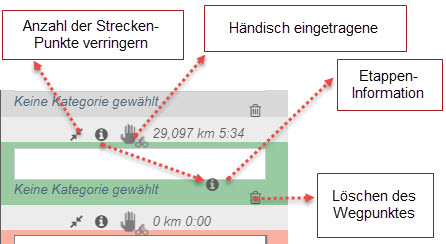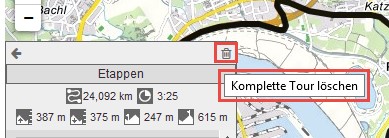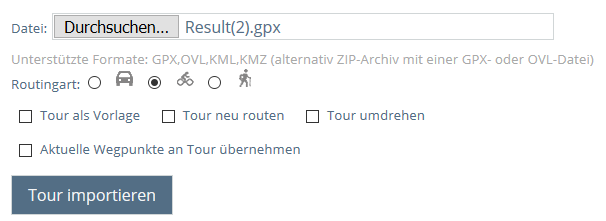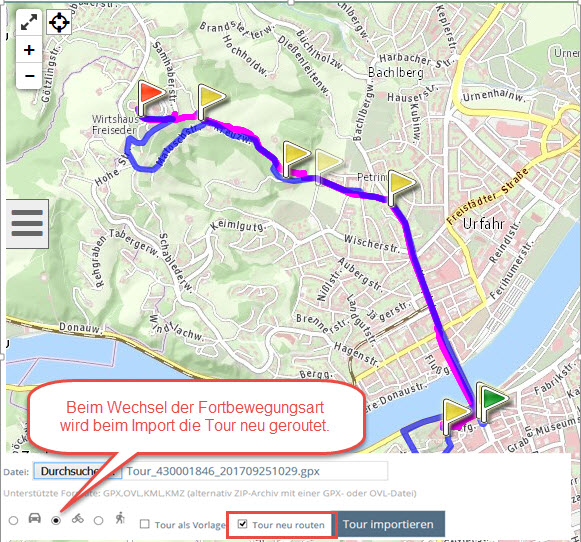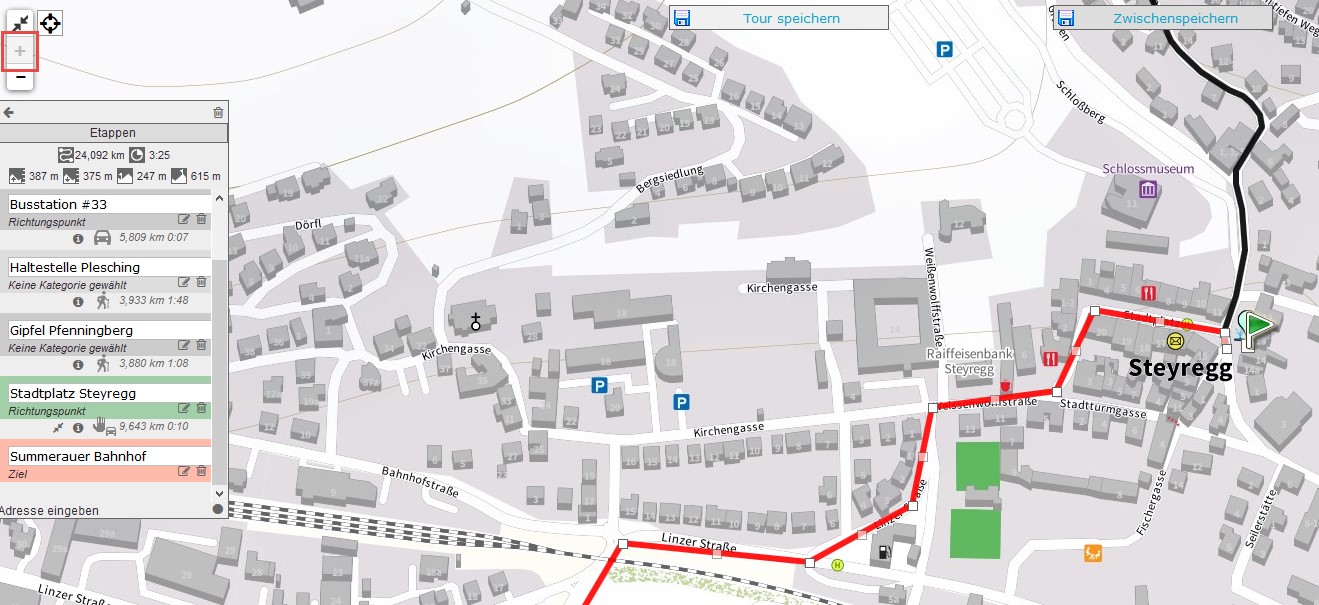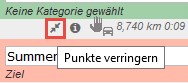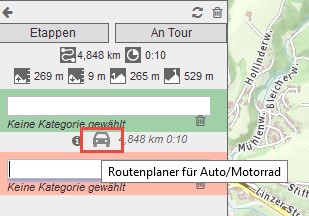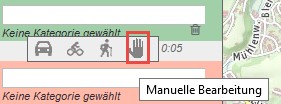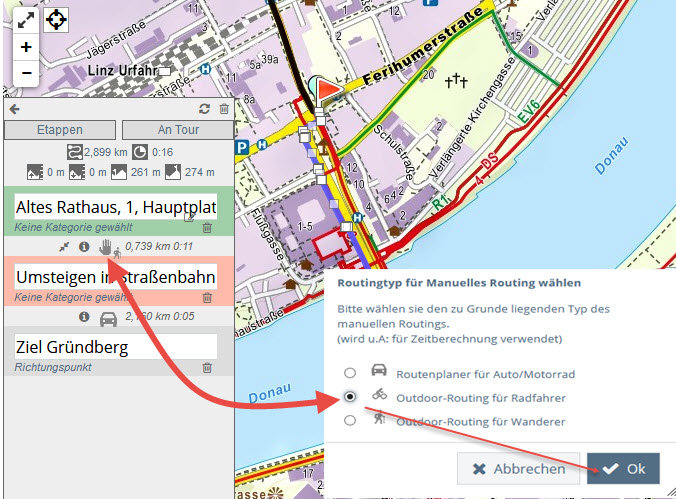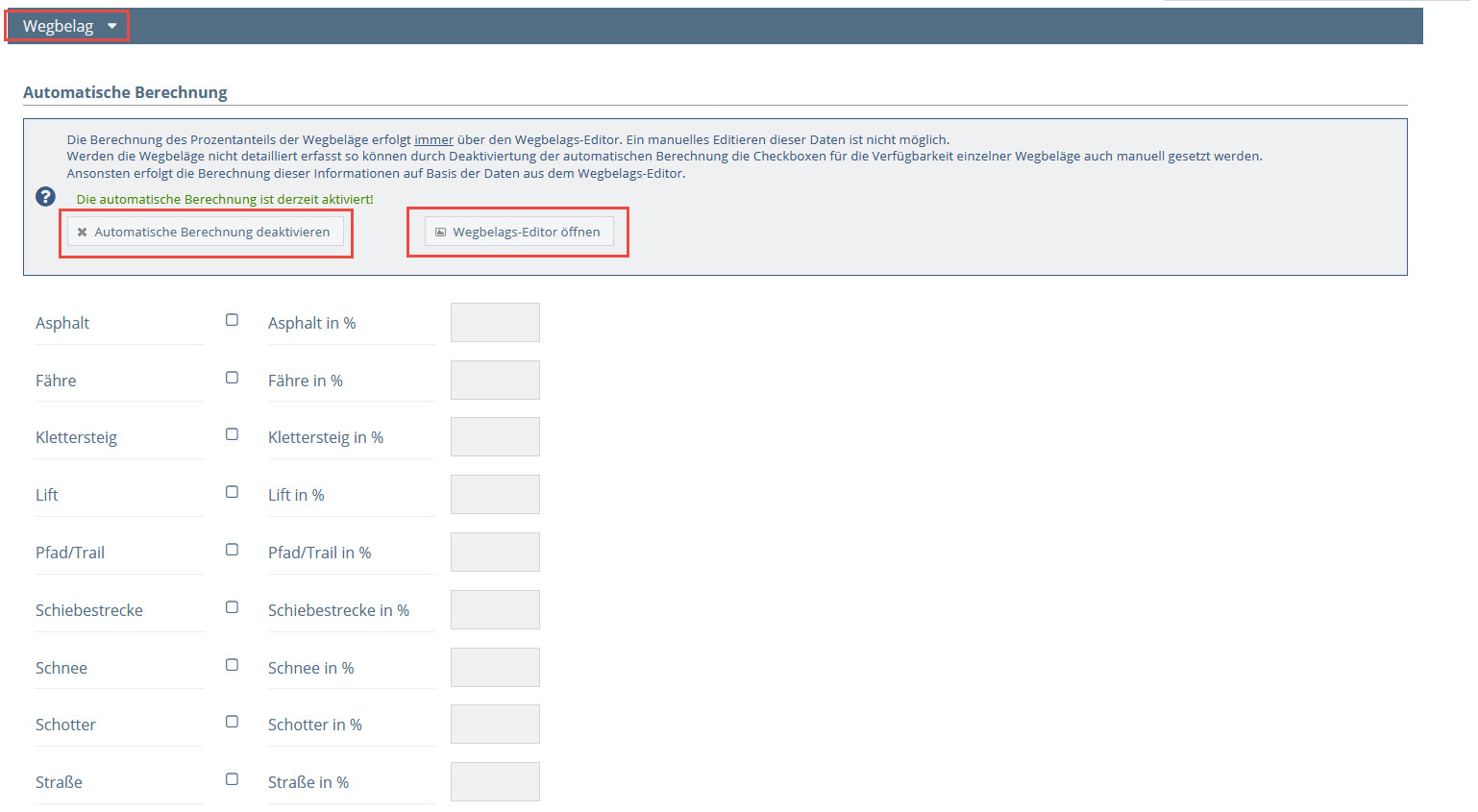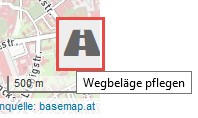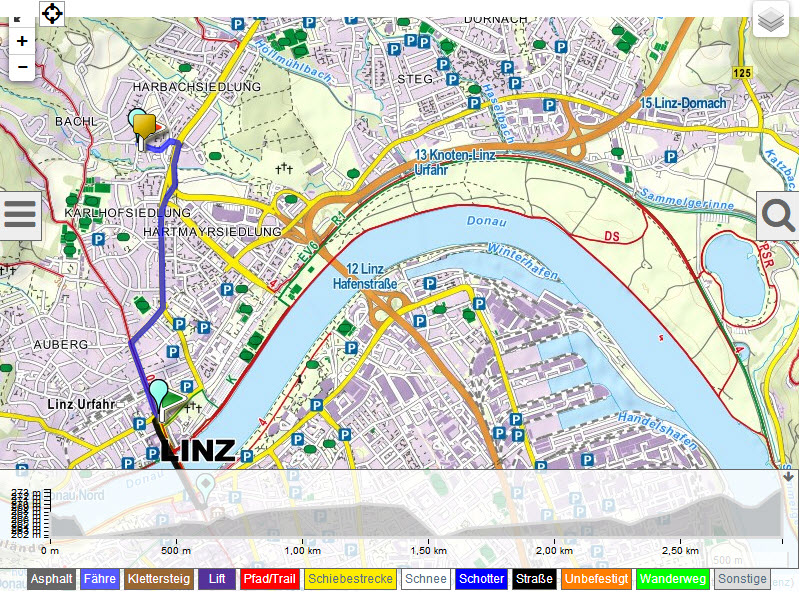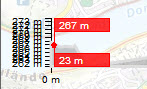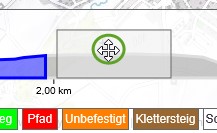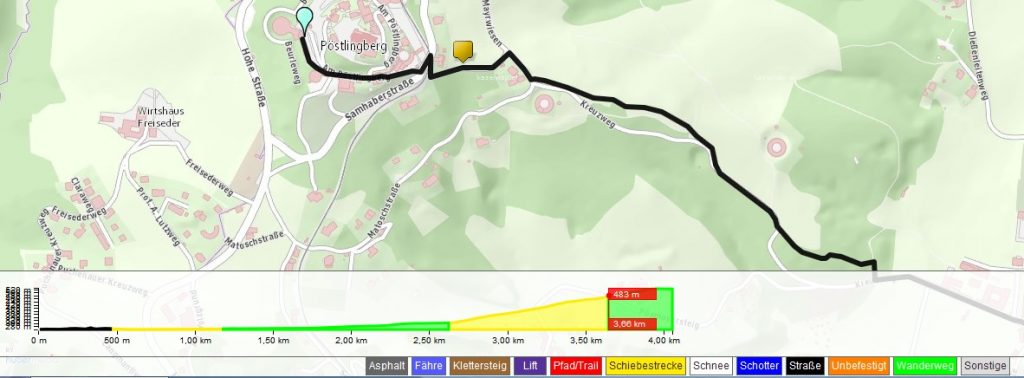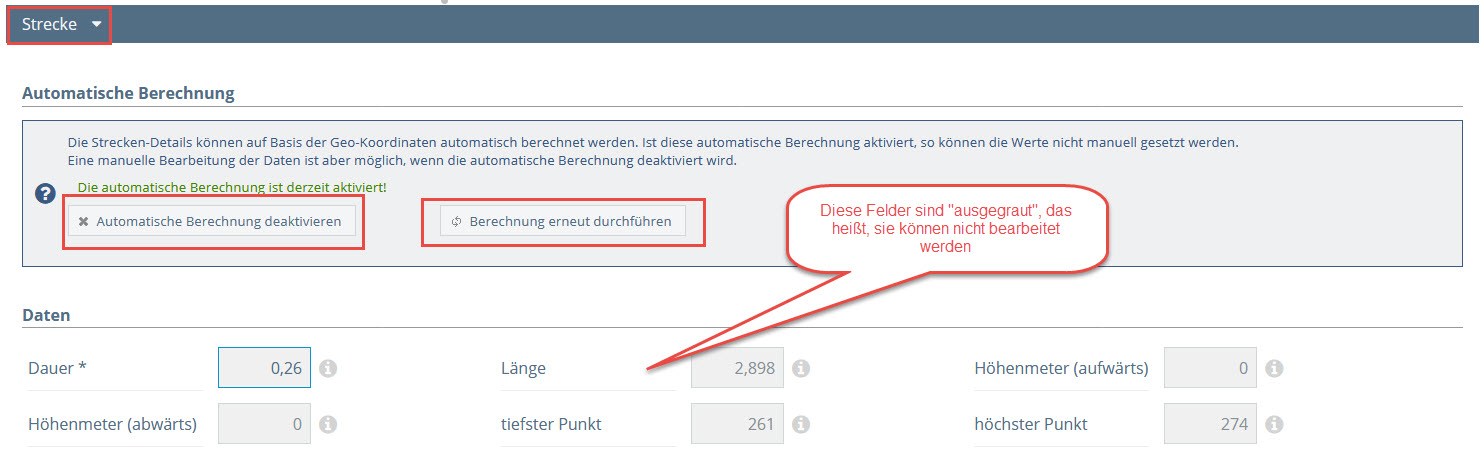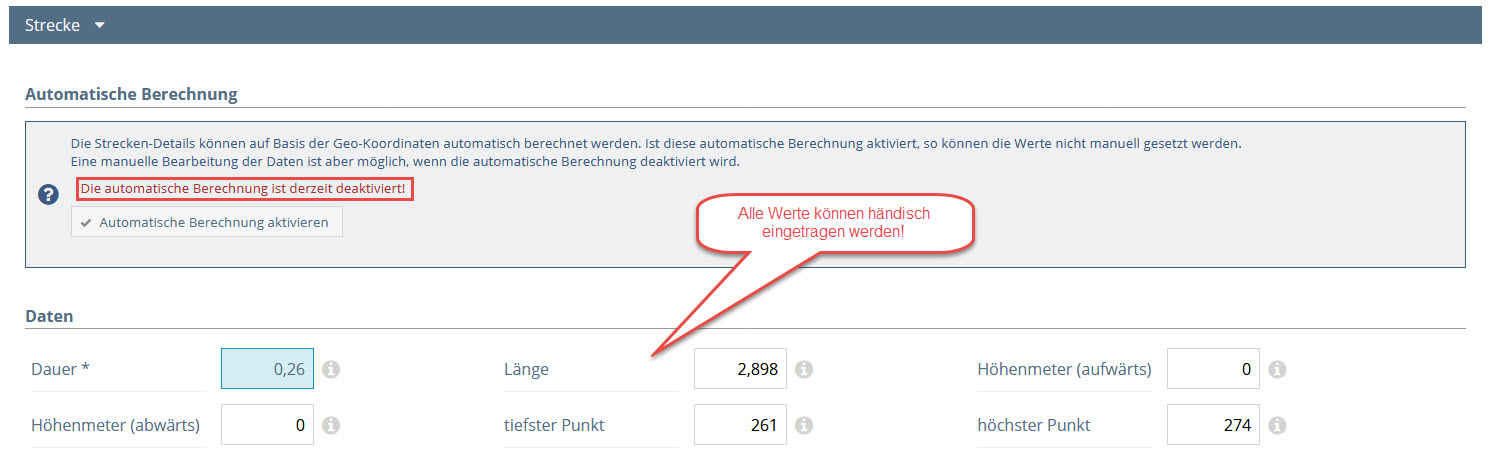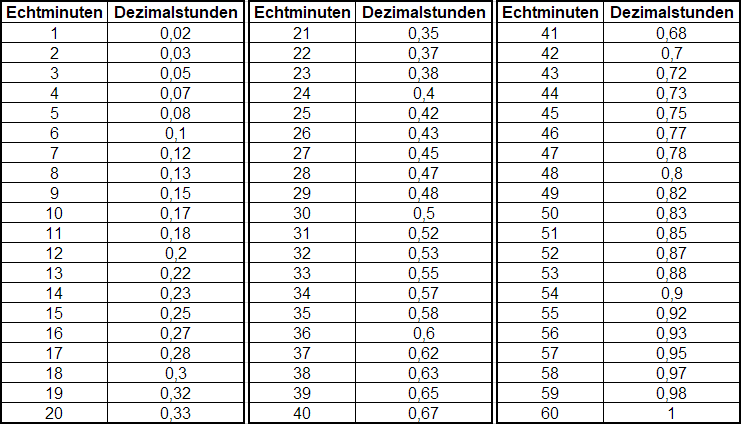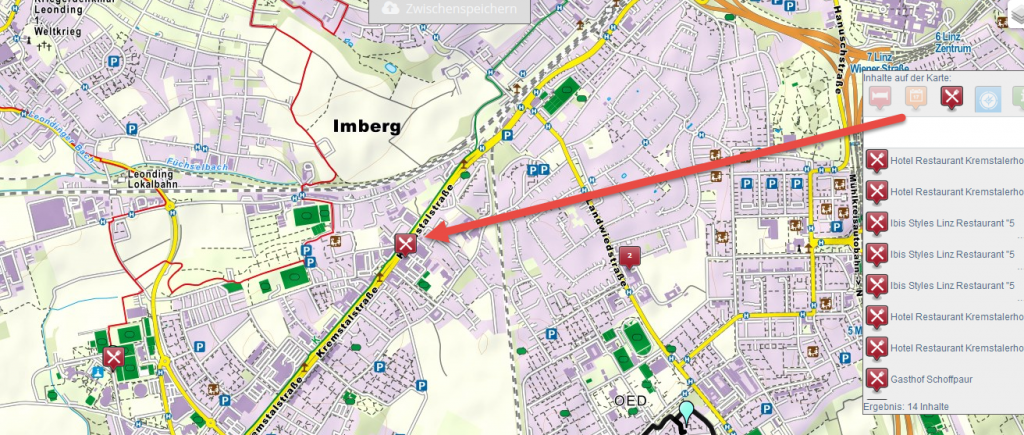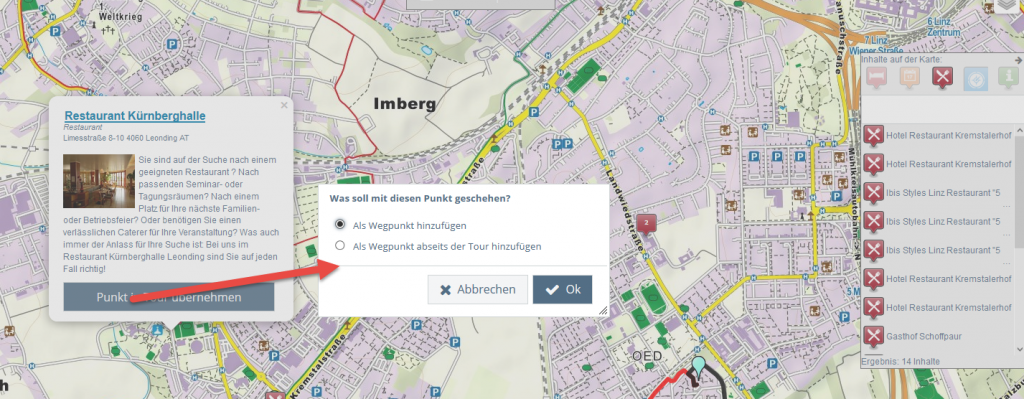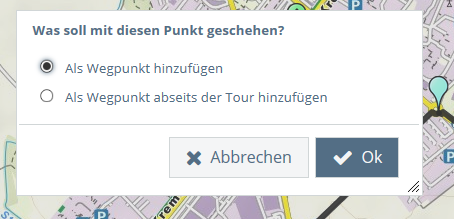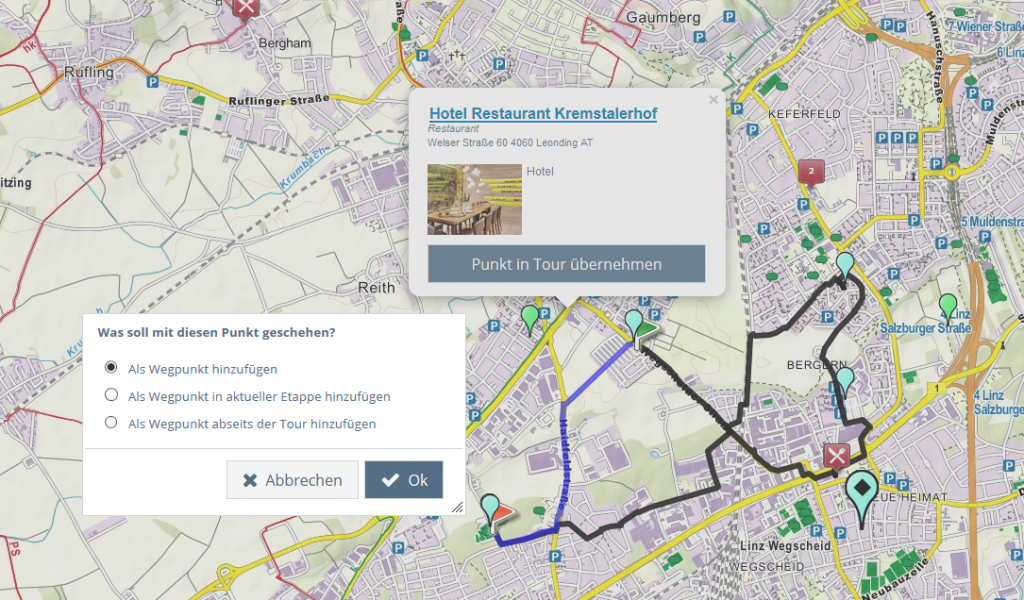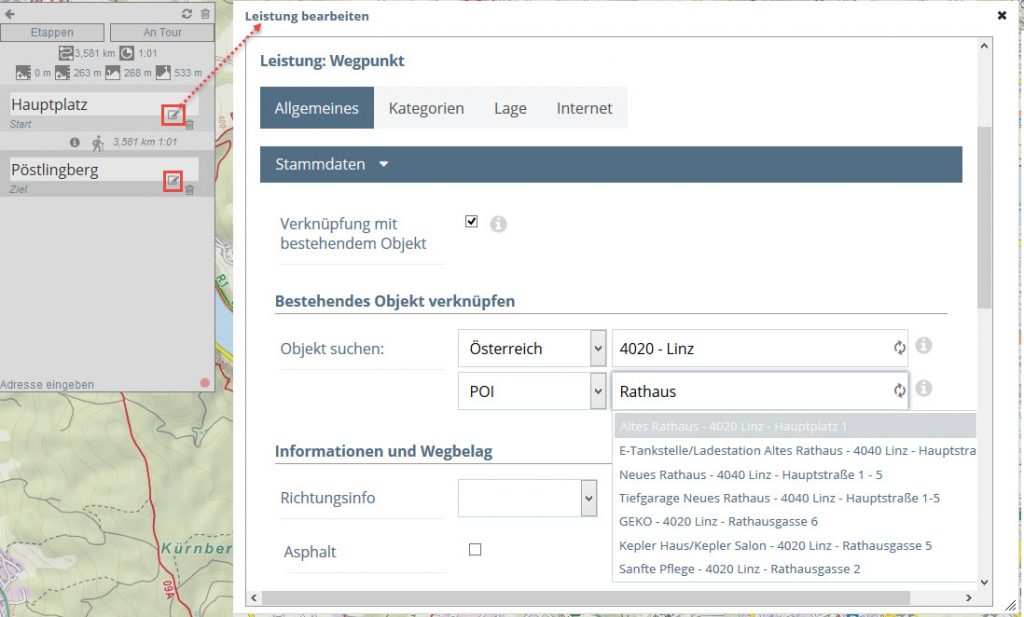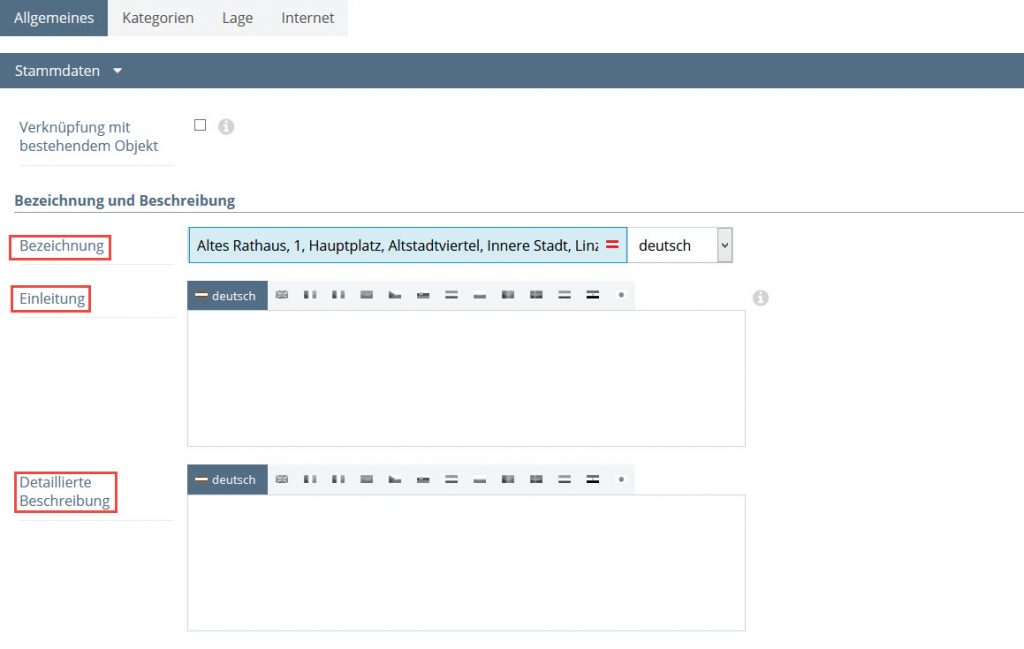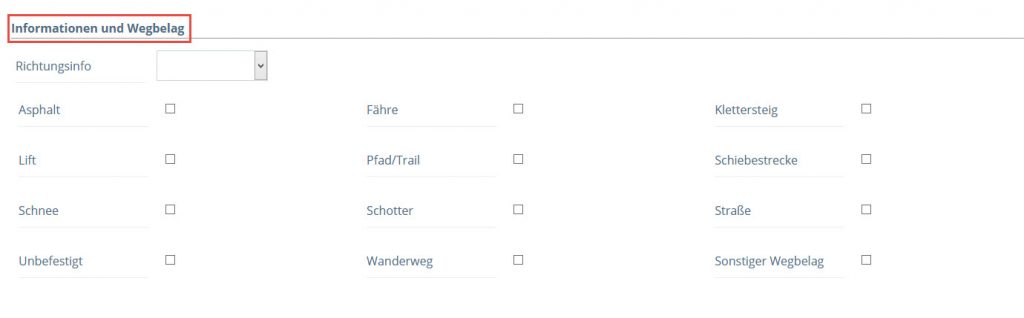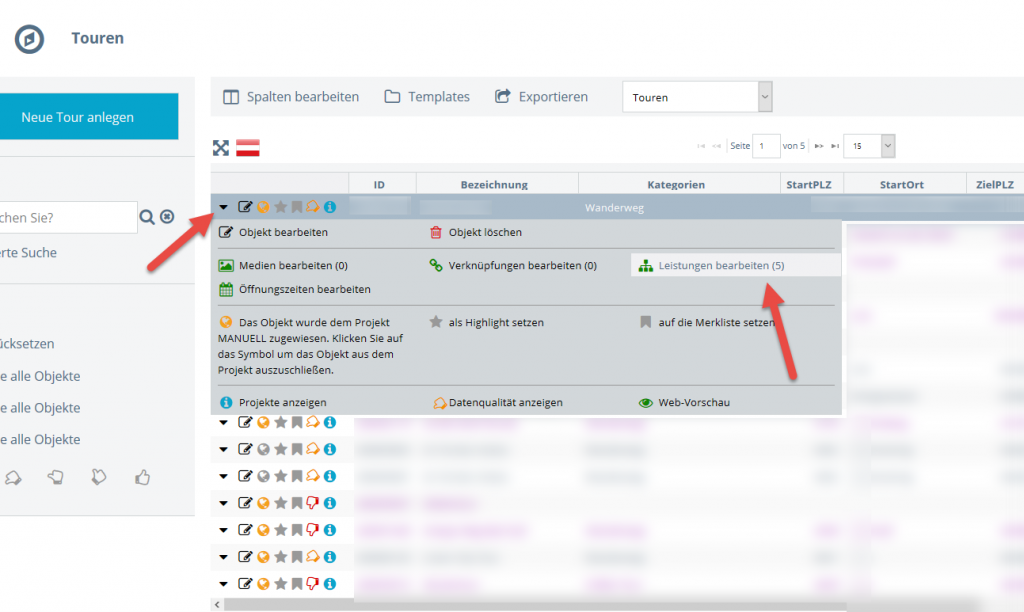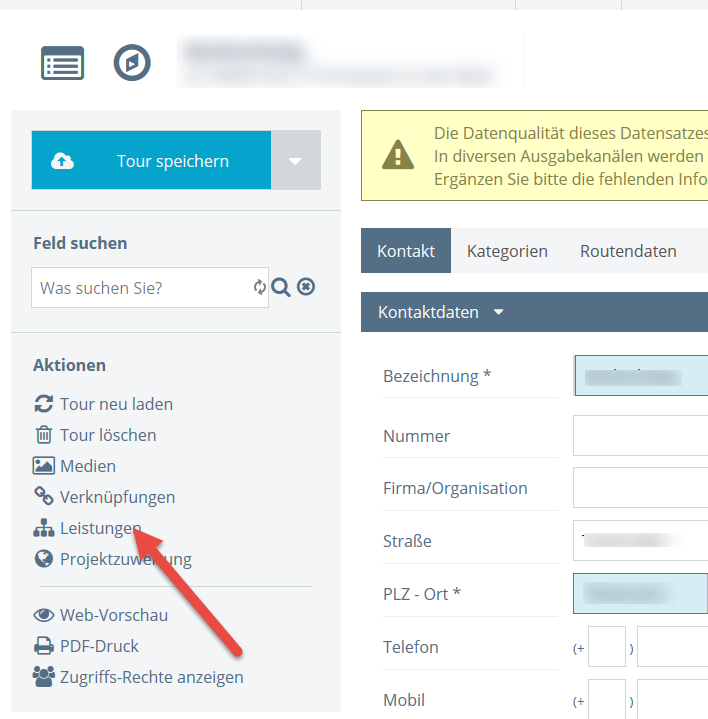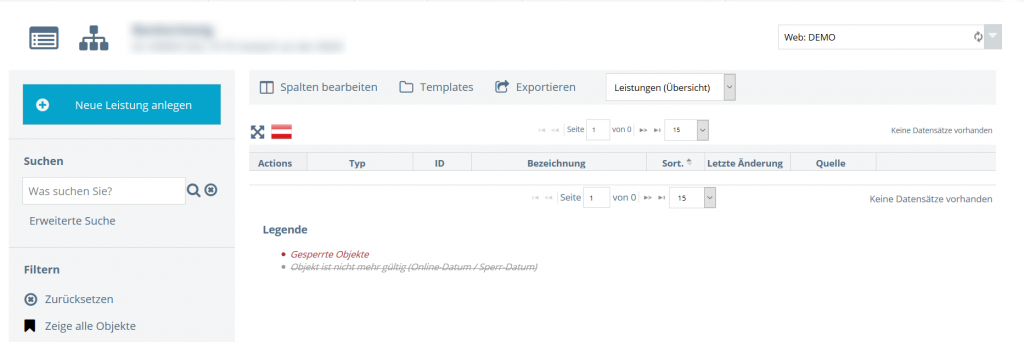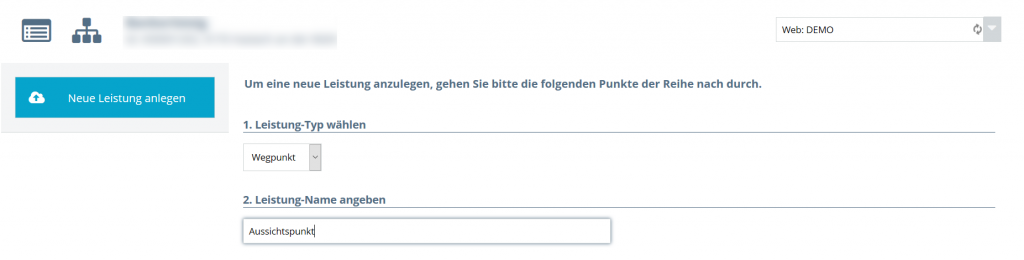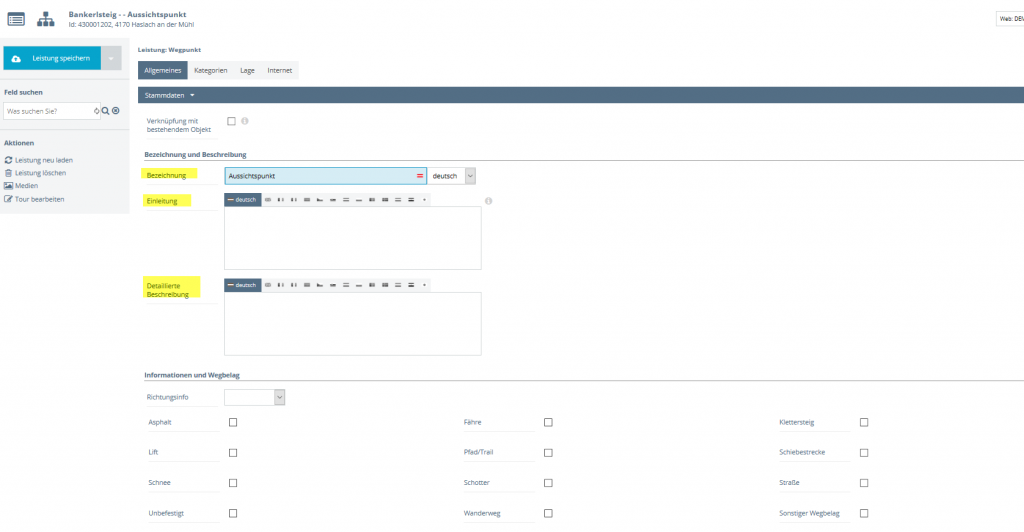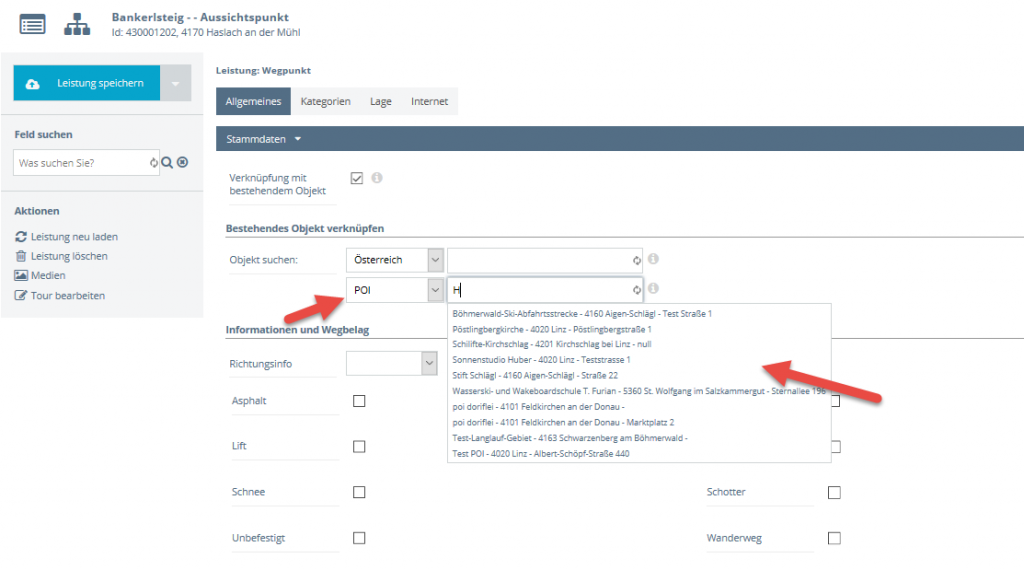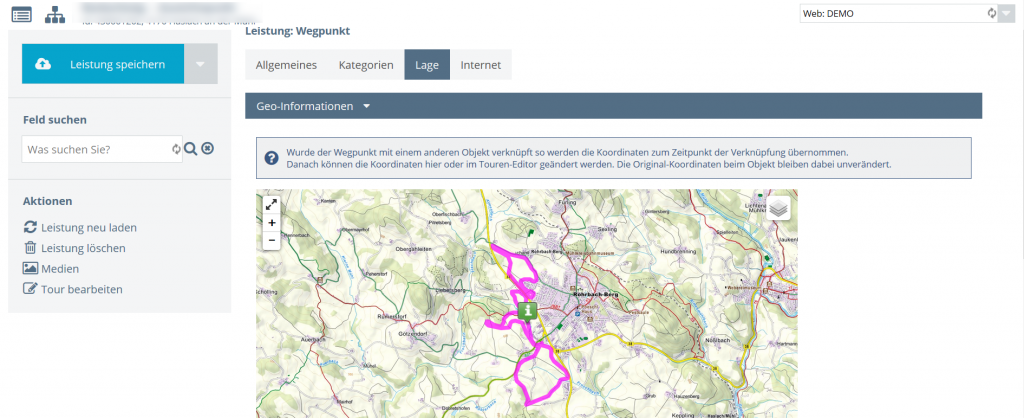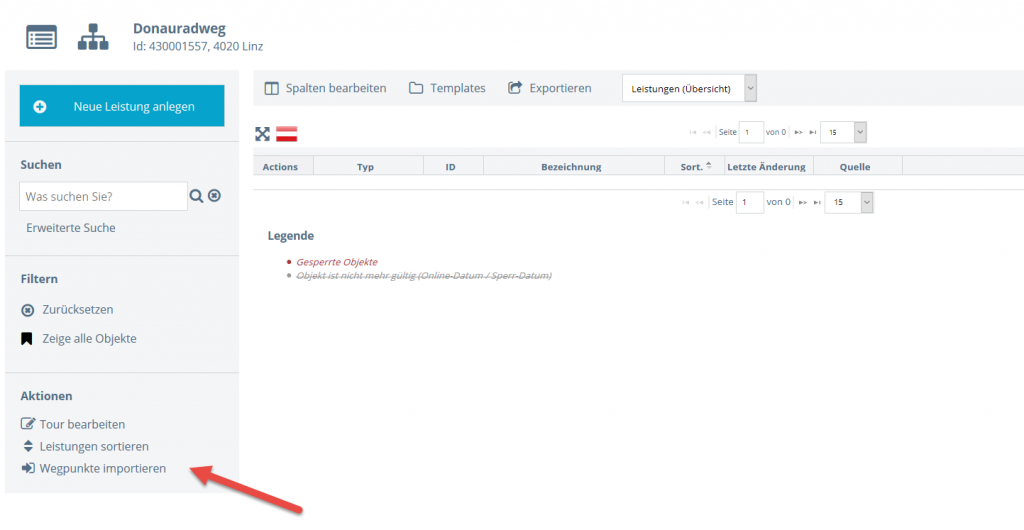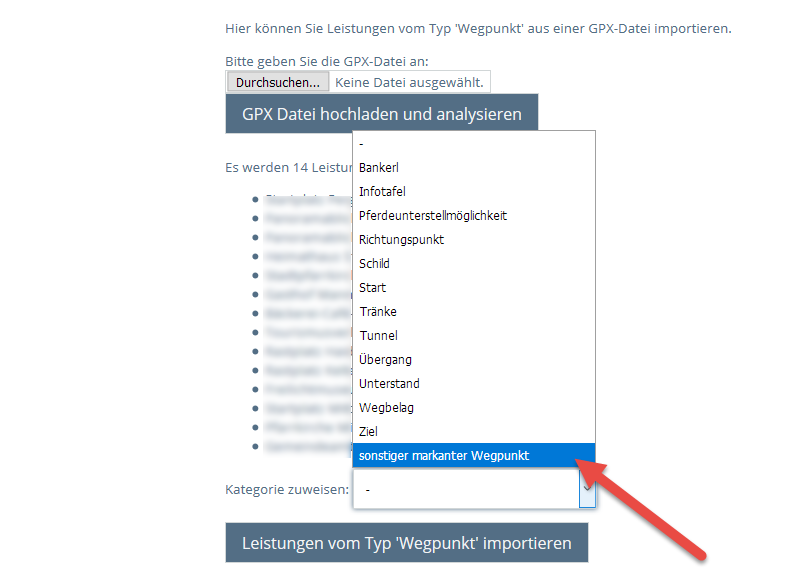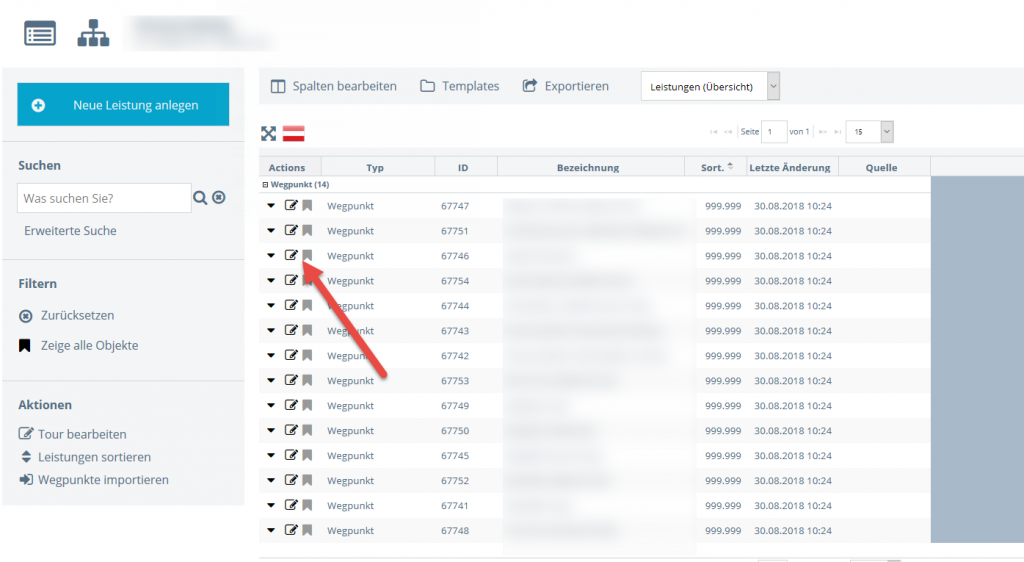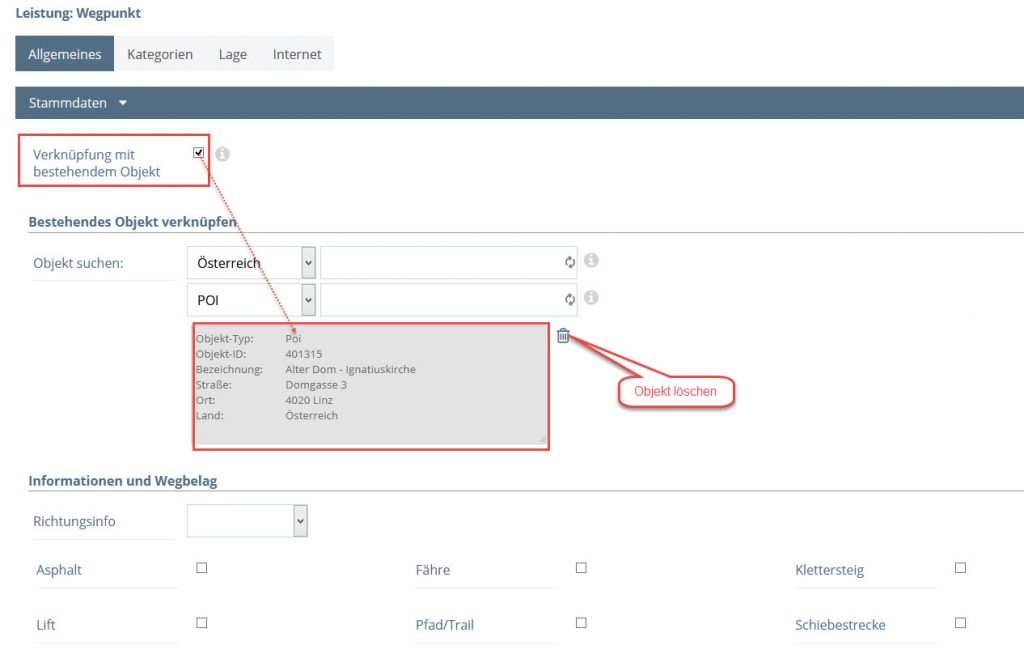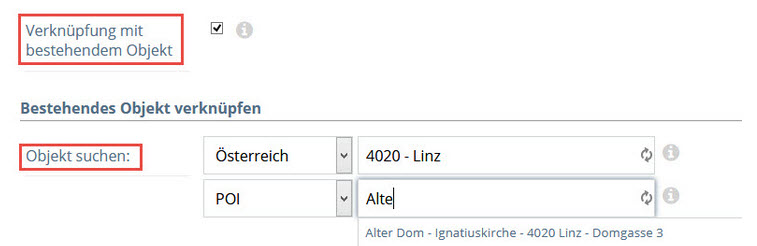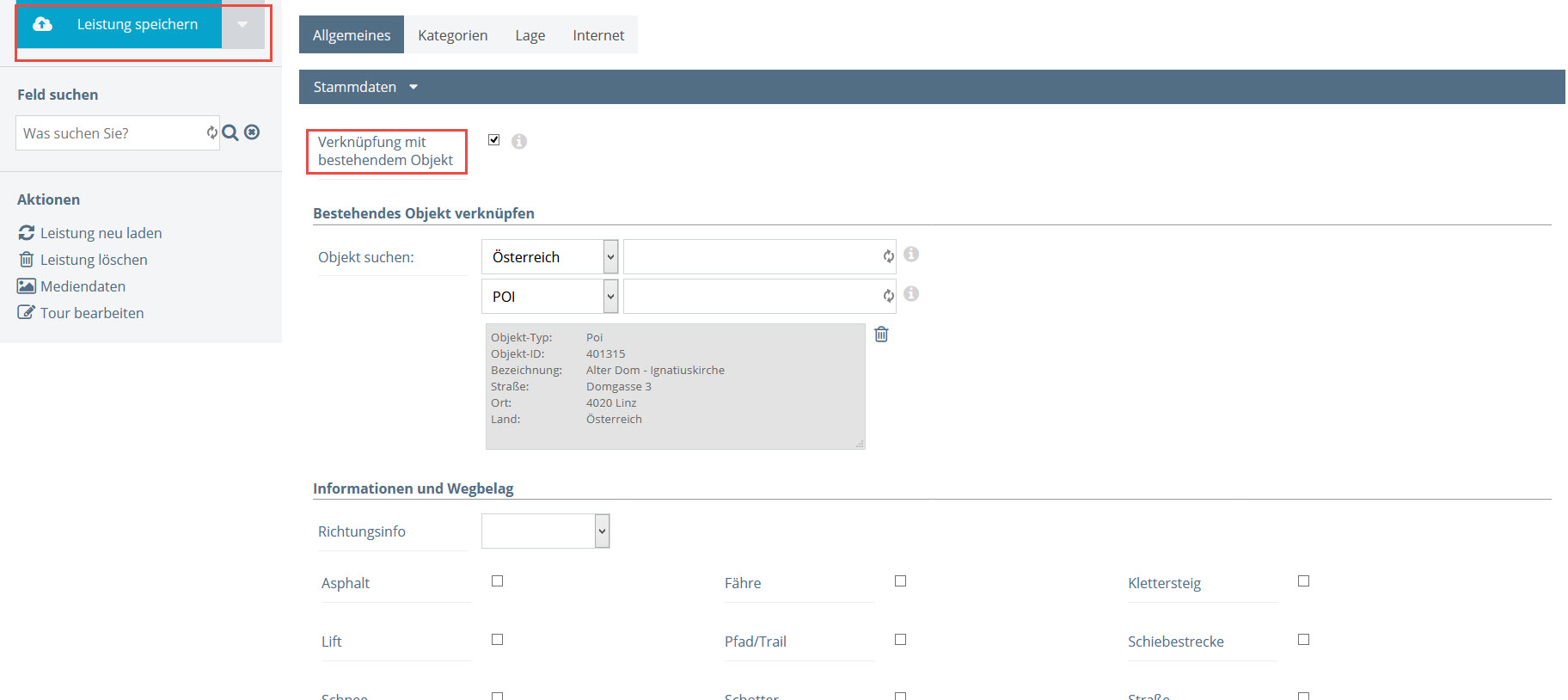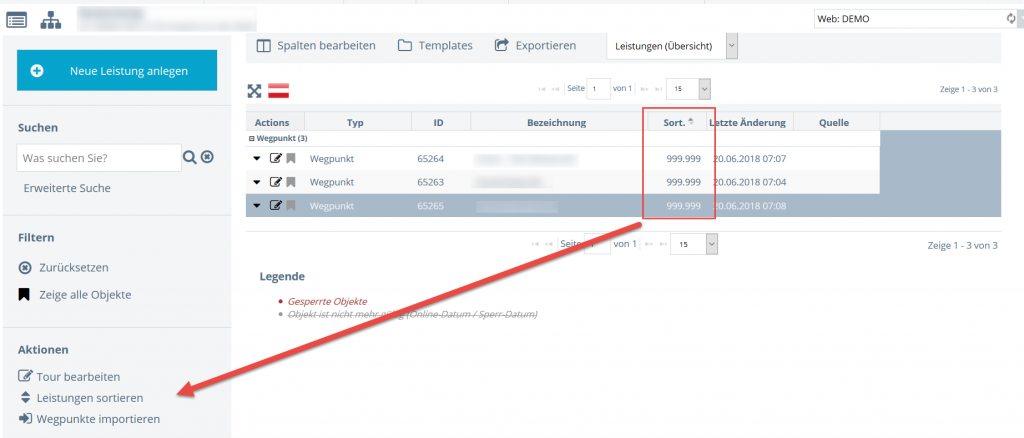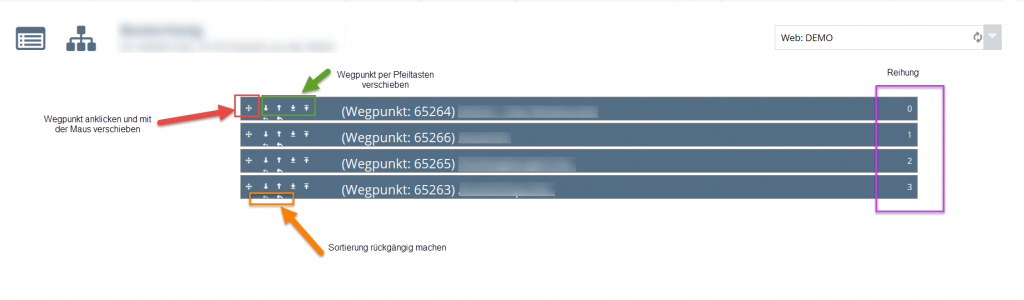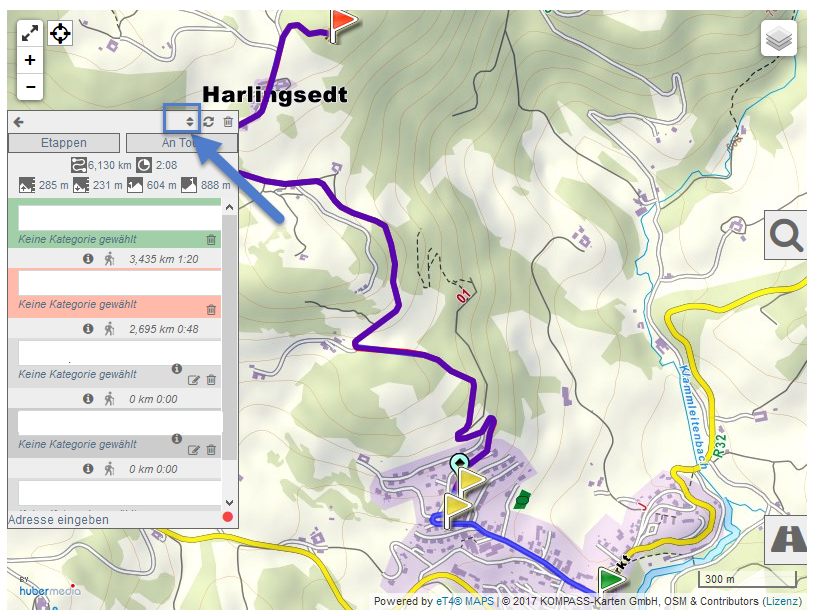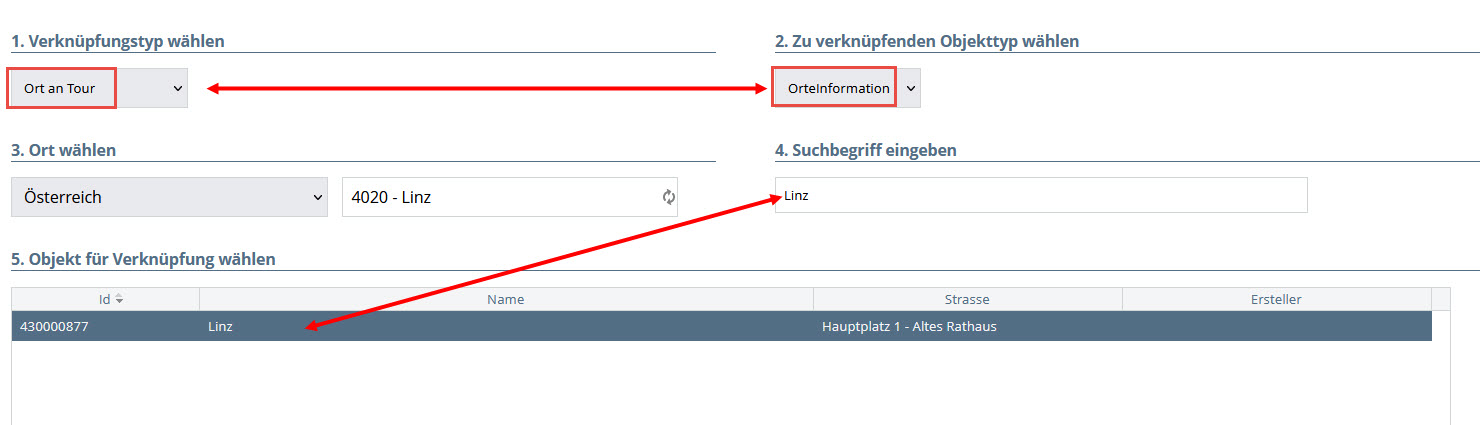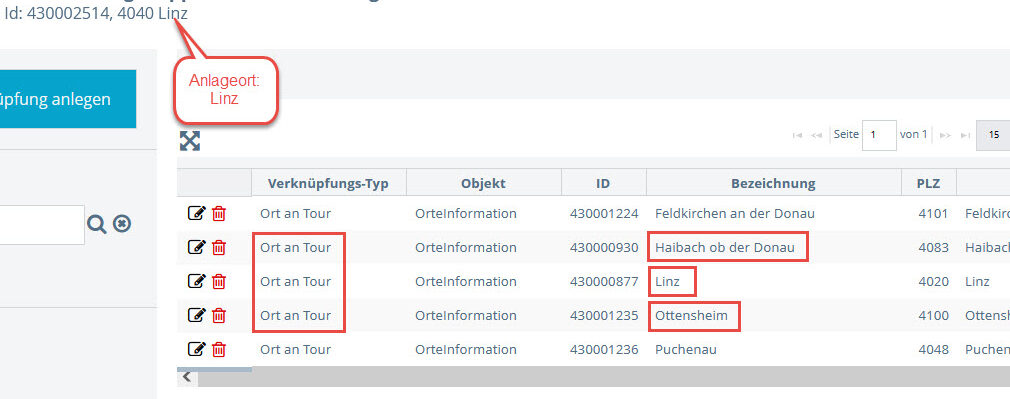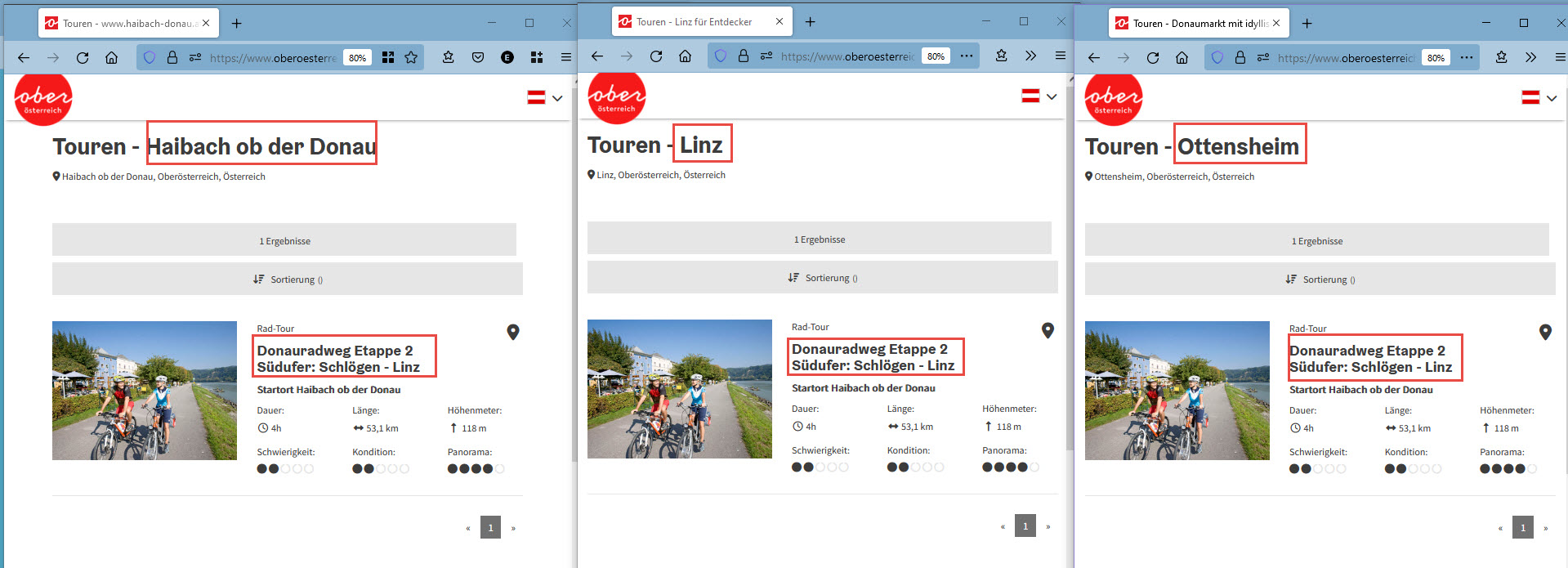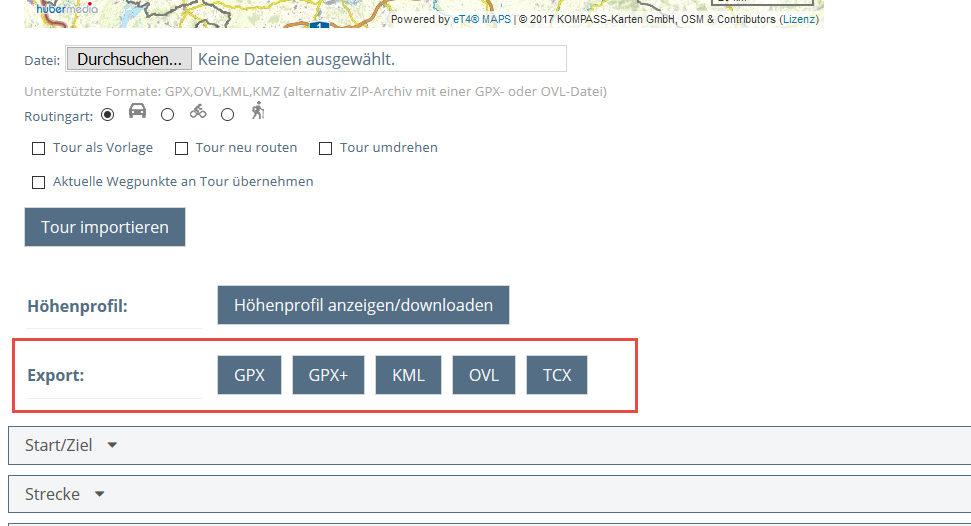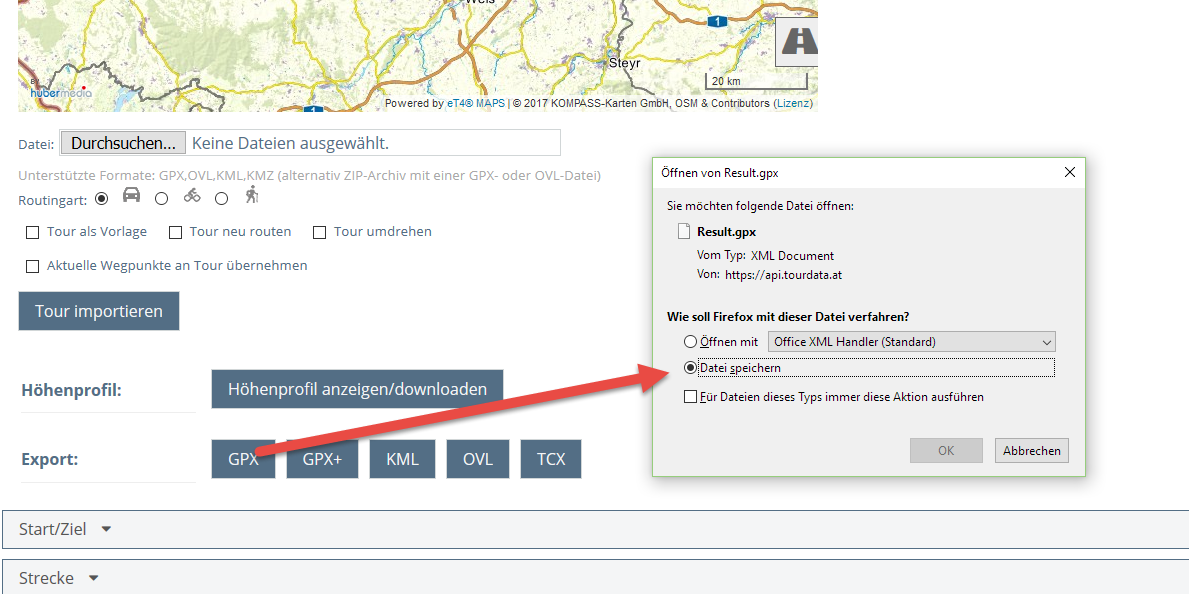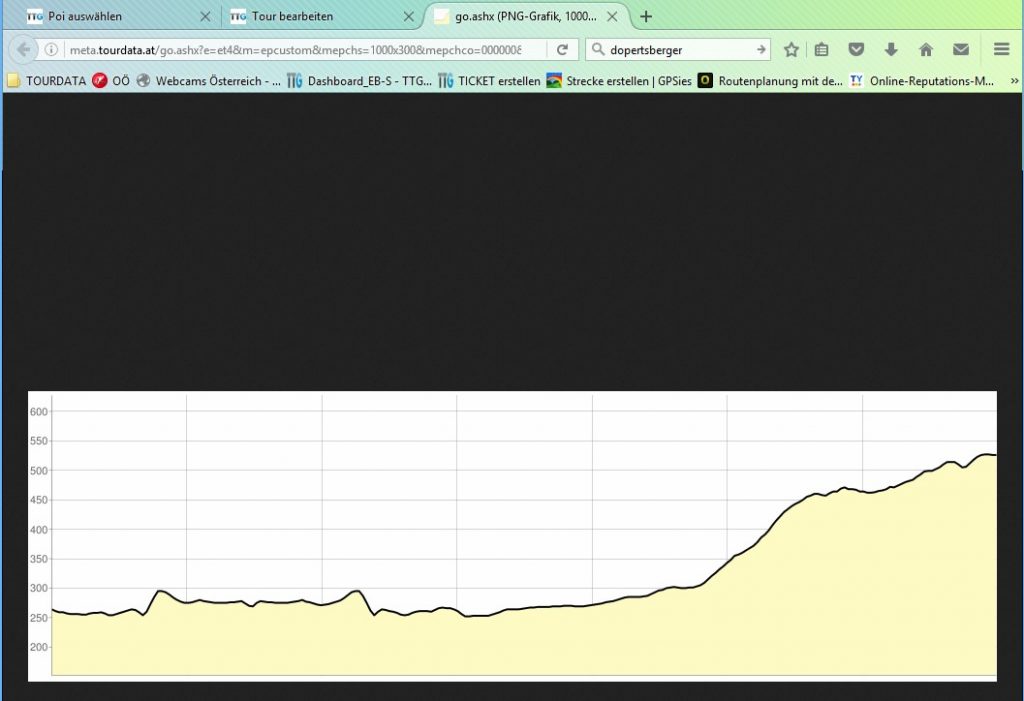1.[TOUREN] Allgemeine Informationen zum Objekttyp
Mit TOURDATA können Sie folgende Arten von Touren erfassen:
- E-Bike-Tour
- Klettersteig
- Loipe
- Motorrad-Tour
- Mountainbike-Tour
- Nordic-Walking-Strecke, Laufstrecke
- Rad-Tour
- Reitweg
- Rennrad-Tour
- Skitour
- Schneeschuh-Tour
- Themenstraße
- Wanderweg
- Sonstige Tour
Sie haben verschiedene Möglichkeiten der Touren-Erfassung:
- Automatisches Routing:
Mit Hilfe des Touren-Editors wird Ihnen das Erfassen von Touren erleichert, die nicht durch ein GPX-File importiert werden können. Die Strecken werden anhand einer Vorauswahl automatisch geroutet, unabhängig davon, ob es eine Tour für Motorradfahrer, Wanderer oder vielleicht eine Autostrecke ist. Sie müssen nur Start und Ziel in der Karte eintragen. Selbstverständlich können diese Routen manuell angepasst werden. - Hochladen von vorhandenen GPS Koordinaten:
Wenn Sie bereits ein File mit GPS Koordinaten (GPX-File) haben, können Sie dieses hochladen und bei Bedarf noch manuell anpassen. - Manuelle Erstellung:
Sie können auf der Karte Punkt für Punkt Strecken einzeichnen.
Weitere Funktionen:
- Automatisierte Berechnung der Strecken-Details
- Manuelle Anlage oder Import von Wegpunkten und die Möglichkeit diese mit bereits vorhanden TOURDATA Objekten zu verknüpfen
- Hinzufügen von mehreren Mediendaten
- Verknüpfung mit anderen TOURDATA Inhalten
Nutzen Sie die Gelegenheit und besuchen Sie die TOURDATA Schulung Spezial „Der Touren-Editor“:
Einführung in die Handhabung des Touren-Editors. In diesem zweistündigen Seminar lernen Sie die Grundlagen kennen. Die Schulungen werden von der Oberösterreich Tourismus GmbH finanziert und sind für die MitarbeiterInnen der Tourismusverbände & Gemeinden sowie für touristische Leistungsträger aus Oberösterreich kostenlos.
-> Informieren Sie sich hier über die aktuellen Schulungstermine
2.[TOUREN] Neues Objekt anlegen
Öffnen Sie den Objekttyp Touren mittels Klick auf den Button „Touren“ auf der Einstiegsseite links oder über den Menüpunkt „Content verwalten“.
Um eine neue Tour anzulegen, müssen Sie links oben auf den Button „Neue Tour anlegen“ klicken.
Info: Die Berechtigung neue Touren anzulegen haben Orts-, Regions- und Projekt-User.
Wenn Sie Ort und Bezeichung der neuen Tour angelegt haben, müssen Sie nochmals auf den Button „Neue Tour anlegen“ klicken und können dann mit der Erfassung der Daten beginnen.
3.[TOUREN] Textuelle Erfassung
Nach der Anlage einer neuen Tour in der Objektgruppe „Touren“ beginnt man Schritt für Schritt mit der Erfassung der Tour.
Vor dem ersten Speichern müssen Sie zumindest die mit * gekennzeichneten Pflichtfelder (= Bezeichnung, Kategorie, Start- & Ziel-Ort sowie Dauer) befüllen.
Sollten einzelne Pflichfelder nicht befüllt sein, werden Sie beim Speichervorgang darauf hingewiesen.
Klicken Sie sich nun nacheinander durch alle Registerkarten und befüllen Sie die Felder mit den jeweiligen Informationen.
Tipps & Infos für die textuelle Erstbefüllung:
- Kontaktdaten:
Hinterlegen Sie hier die Informations-Stelle, die dem Website-Besucher bei Fragen noch weitere Informationen zukommen lassen kann. - Kategorien:
Bedenken Sie bei der Auswahl der Kategorien, dass zwar ein Wanderweg auch als Radweg dienen kann, aber die Berechnung der Dauer nur für eine Fortbewegungsart berechnet werden kann. Legen Sie in diesem Fall daher 2 Touren an. Wenn ein Teil eines Wanderweges im Winter als Loipe dient, dann sind auch hier 2 unterschiedliche Touren anzulegen (diese werden sich beim Streckenverlauf, Beschreibung, Bildern usw. unterscheiden). Die Kategorie Themenstraße ist zum Beispiel für die „Mühlviertler Gotikstraße“ oder die „Österreichische Romantikstraße“ gedacht und nicht für Wanderwege. - Strecken-Details / automatisch berechnete Felder:
Oft hat man nicht alle nötigen Infos, um die Strecken-Details (im Tab „Routendaten“ unter „Strecke“) zu befüllen. Deshalb können diese Werte in TOURDATA, auf Basis der später erfassen Geo-Koordinaten, automatisch berechnet werden. Eine manuelle Bearbeitung der Daten ist aber später noch möglich, wenn die automatische Berechnung deaktiviert wird. Damit das erstmalige Speichern möglich ist, müssen Sie manuell eine Wert im Feld „Dauer“ hinterlegen. ->Weitere Infos - Lage:
Der Anlage-Ort definiert den Ort, dem das Objekt zuzuordnen ist. Dieser Ort kann von der postalischen Adresse abweichen und stellt in der Regel die geographische Zugehörigkeit des Objektes dar. - Detaillierte Beschreibung im Reiter Information gleich mit Routenverlauf:
Beim Erfassen, ist darauf zu achten, dass man den Verlauf so aufbereitet, wie später die Tour eingezeichnet wird. - Klassifizierung:
Siehe auch nächster Abschnitt und beachten Sie bitte die generellen Tourenkriterien im Dokument Richtlinie für Erfassung von Touren - Datenqualität:
In diversen Ausgabekanälen werden Objekte, die unter 50% Datenqualität aufweisen, nicht ausgegeben. Welche Felder zur Berechnung der Datenqualität herangezogen werden, können Sie im Tab „Datenqualität“ nachlesen. Sie können die fehlenden Felder bequem über den Klick auf das jeweilige Symbol erreichen und vervollständigen.

- Touren duplizieren:
Sind Tourenverlauf und Beschreibung bei der Tour großteils ident, kann man die Funktion „Objekt duplizieren“ verwenden und muss die Daten beim kopierten Datensatz nur noch anpassen.
4.[Touren] Touren-Klassifizierung: Schwierigkeit - Kondition - Panorama
Im Bereich „Klassifizierung“ müssen im ersten Abschnitt unter „Bewertung“ die Touren in Hinblick auf die nötige Kondition des Wanderers, Radfahrers, Reiters und so weiter, eingeschätzt werden. Neben der Kondition wird auch die Schwierigkeit der Strecke und die manchmal natürlich recht objektive Einschätzung des Panoramas gewünscht.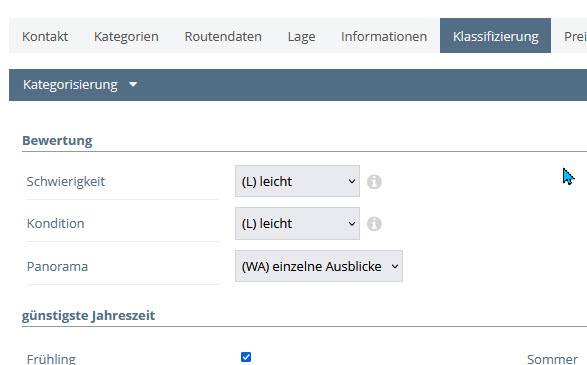
Da es hier sehr auf das eigene Empfinden und die eigene Kondition ankommt, gibt es eine allgemein gültige Definition, die hier herangezogen werden kann. Diese findet man im „Handbuch touristische Live Kartenlösung – Richtlinien zur Erfassung von Touren“
Hier ein Auszug des Dokumentes – die Erfassung von Wanderwegen:
5.[TOUREN] Erfassung der Routendaten - allgemeine Information
Sie haben verschiedene Möglichkeiten der Touren-Erfasung:
- Automatisches Routing: Mit Hilfe des Touren-Editors wird Ihnen das Erfassen von Touren erleichtert, die nicht durch ein GPX-File importiert werden können. Die Strecken werden anhand einer Vorauswahl automatisch geroutet, unabhängig davon, ob es eine Tour für Radfahrer, Wanderer oder vielleicht eine Autostrecke ist. Sie müssen nur Start und Ziel Pin in der Karte eintragen. Selbstverständlich können diese Routen händisch angepasst werden.
- Hochladen von vorhandenen GPS Koordinaten: Wenn Sie bereits ein File mit GPS Koordinaten (GPX-File) haben, können Sie dieses hochladen und bei Bedarf noch manuell anpassen.
- Manuelle Erstellung: Sie können auf der Karte Punkt für Punkt Strecken einzeichnen.
5.1.[TOUREN] Tab „Routendaten“ - Grundlegende Einstellungen Routendaten
Nachdem die textuellen Informationen zur Tour erfasst wurden, klickt man auf den Tab „Routendaten“.
Im Tab „Routendaten“ wird unter dem ersten Abschnitt „Geodaten“ die Strecke als Ganzes erfasst und kann später geändert werden.
Bei nicht eindeutiger Zuordnung des gewählten Ortes wird durch das Anzeigen des ersten Dialoges „Mehrere Treffer gefunden“ der Startort der Tour spezifiziert.
Wird im ersten Dialog der Ort bestätigt bzw. ausgewählt, wird dieser Dialog geschlossen und die Meldung „Was soll geplant werden?“ wird angezeigt.
Was bzw. wie soll geplant werden? Hier stehen folgende Möglichkeiten zur Auswahl:
- Routenplaner für Auto/Motorrad
- Outdoor-Routing für Radfahrer
- Outdoor-Routing für Wanderer
- Routing frei von Hand planen
- GPX-Datei hochladen
Je nach Auswahl der Fortbewegungsart wird die Dauer der Tour (= wie lange braucht man für die Strecke)basierend auf „DIN 33466“ (https://de.wikipedia.org/wiki/Marschzeitberechnung) berechnet.
Nun kann mit dem Zeichnen der Tour oder dem Upload begonnen werden. Man befindet sich dann bereits in der „Karten-Ansicht“.
5.2.[TOUREN] Die Karten-Ansicht und ihre Symbole
Allgemeine Ansicht:
Links:
Karte auf ganzen Bildschirm anzeigen (Vollbild)
Auf Tour zentrieren (sodass die gesamte Tour in der Karte dargestellt werden kann.)
Zoom in/ Zoom out
Einblenden der Etappenliste
Die „Etappenliste“ zeigt die bereits festgelegten Streckenabschnitte an. Hier kann auch ein Name je Strecken-Punkt (Start, Ziel, etc.) vergeben werden.
Rechts:
Auswahl der Kartenansicht
„Objektliste“ einblenden
In der „Objektliste“ werden die bereits in TOURDATA erfassten Objekte (POIs, Gastronomie, UK, etc.) eingeblendet.
Eintragen des Wegbelages:
Um den einzelnen Streckenabschnitten den Wegbelag zuzuordnen, klickt man auf das Symbol rechts unten.
Nähere Informationen dazu: 5.2. Integration der Wegbeläge in Touren
Befindet man sich in der Vollbild-Ansicht, findet man oben mittig den Befehl „Zwischenspeichern“.
Generell empfehlen wir, während der Eingabe der Daten immer wieder zu speichern, damit keine Daten verloren gehen.
5.2.1.[TOUREN] Einfügen von Objekten aus unterschiedlichen Objekttypen
Die auf der rechten Seite befindliche Objektliste kann ausgeklappt werden. Oben sind die unterschiedlichen Objekttypen dargestellt.
Die farblich unterschiedlichen Objekttypen können entweder einzeln oder aber auch mehrere miteinander eingeblendet werden.
POIs, Touren, Gastronomie etc. werden in unterschiedlichen Farben und entweder mit Symbolen oder Zahlen eingeblendet.
Um alle in der Zahl zusammengefassten Objekte sehen zu können, klickt man auf das Symbol mit der Zahl („Pin“). Dann werden die Einträge in einer Liste angezeigt.
Ist die Anzahl der zusammengefassten Objekte größer als 5, kann mit dem grünen Pfeil rechts unten zur Anzeige der nächsten Objekte weitergeblättert werden – siehe obiger Screenshot. Wenn zum Beispiel Gastronomie und Vermieter ausgewählt werden, werden auch bei der Liste Objekte beider Kategorien angezeigt.
Klickt man in der Liste einen Eintrag an, wird dieser im Detail angezeigt.
Die Funktion „Punkt in Tour übernehmen“ öffnet den Dialog „Was soll mit diesem Punkt geschehen?“
Hier kann der Punkt (POI) als „Wegpunkt“ hinzugefügt werden, d.h. er ist Teil der Route oder der Wegpunkt wird „abseits der Tour“ hinzugefügt, dann ist unser ausgewähltes Museum in der „Etappenliste“ „An Tour“ zu finden. Mehr dazu im Abschnitt „6. Wegpunkte über Karte erfassen“
In der Objektliste kann auch (zum Beispiel nach „Museum“) gesucht werden. Allerdings werden dann immer nur die ersten 20 Objekte im Ergebnis angezeigt. Hier empfiehlt es sich, eine spezifischere Suche wie im Screenshot oben – „Zahn“- durchzuführen.
Je genauer der Suchbegriff eingegeben werden kann, desto rascher und präziser ist das Ergebnis.
ACHTUNG: Befindet man sich in der Etappe am Start- oder Zielpunkt und man fügt dann ein (gesuchtes) Objekt „Als Wegpunkt“ bzw. „Als Wegpunkt in aktueller Etappe“ hinzu, dann wird vom Start (oder Ziel) ausgehend neu geroutet.
Im folgenden Beispiel wird vom Start „Hauptplatz“ zum gewählten Objekt (AK-Bildungshaus Jägermayrhof) navigiert und die neu berechnete Etappe (gelb hinterlegt).
VORHER:
NACHHER:
5.3.[TOUREN] Zeichnen der Tour
Grundsätzlich entscheidet man bereits beim anlegen der Routendaten, wie die Tour geplant werden soll, also ob mit dem Auto, dem Rad oder zu Fuß bzw. ob eine Datei mit den GPX-Informationen hochgeladen werden soll.
Egal welche Art der Erfassung man wählt, im Verlauf der Tour kann je Etappe der „Fortbewegungs-Modus“ geändert werden!
Man startet, indem man den Ausgangspunkt der Tour in der Karte anklickt – dazu zoomt man in die Karte – beim Klicken auf den Start-Punkt wird ein Wegpunkt hinzugefügt – es folgt der Dialog: „Was soll mit diesem Punkt geschehen?“:
Klickt man auf „OK“ wird dieser in der Karte als grünes Fähnchen (Start) erfasst.
Eine zweite Möglichkeit ist, man gibt die Adressen im Touren Editor ein und zwar indem man die „Etappenliste“ ausklappt und auf „Adresse eingeben“ klickt.
Von diesem „Start-Punkt“ aus kann nun der nächste Richtungspunkt/die nächste Abzweigung eingegeben werden. Das kann wie in diesem Beispiel bereits der Zielpunkt (Plesching) sein – der Touren-Editor navigiert automatisch dorthin:
Die „aktive“ Etappe ist rot dargestellt.
In der Etappenliste kann nun jedem Wegpunkt eine Kategorie zugewiesen werden. Dazu klickt man auf den Eintrag „Keine Kategorie gewählt“ und nach rechts wird die Liste der möglichen Einträge ausgeklappt.
Gegebenenfalls kann es nowendig sein, die Tour zu Speichern und zu Aktualisieren.
5.3.1.[TOURDATA] TOURDATA Video-Tutorial: Touren Punkt für Punkt erfassen
In diesem TOURDATA Video-Tutorial erklären wir Ihnen, wie Sie Touren Punkt für Punkt zeichnen können.
5.3.2.[TOURDATA] TOURDATA Video-Tutorial: Touren automatisch routen
In diesem TOURDATA Video-Tutorial erklären wir Ihnen, wie Sie Touren automatisch routen können.
5.3.3.[TOUREN] Symbole der „Etappenliste“
In der Etappenliste kann man den Start bzw. die weiteren Wegpunkte benennen und ihnen eine Kategorie (zB. Richtungspunkt, -änderung) vergeben .
Zusätzlich gibt es noch weitere hilfreiche Funktionen:
- „Adresse eingeben“ (links unten) sucht nach einer Adresse in der Karte und setzt dort einen Wegpunkt
- „Löse Aktion aus, wenn auf die Karte geklickt wird“ („roter Punkt“ – rechts unten) bedeutet:
- Wenn der rote Punkt blinkt, dann kann mit jedem Klick auf die Karte ein Wegpunkt gesetzt werden.
- Möchte man mit der Maus auf der Karte navigieren oder mit der Maus hinein- bzw. herauszoomen, kann man die Aktion: „Setze Wegpunkt“ auch deaktivieren, in dem man in der Etappenliste auf den roten Punkt klickt. Dieser blinkt dann nicht mehr (wird grau) und die Maus kann zum Zoomen und Navigieren/Verschieben des Kartenausschnitts verwendet werden.
Die nachfolgenden Wegpunkte werden durch Klick in die Karte eingetragen und können dann in der „Etappenliste“ benannt werden.
Unter dem Feld für den händischen Eintrag (zB. „Start Hauptplatz“) gibt es einige Symbole, die weitere Funktionen und Informationen zur Etappe bieten:
![]() Informationen zur Länge bis hierher, Dauer, höchster und niedrigster Punkt der Etappe….
Informationen zur Länge bis hierher, Dauer, höchster und niedrigster Punkt der Etappe….
Der kleine Pfeil links oben lässt die Information wieder verschwinden.
Es wird das Symbol angezeigt, das zuletzt ausgewählt wurde, ein Wanderer, ein Auto, ein Rad oder eine Hand (für manuelles Zeichnen).
Hier kann bei Bedarf von einer Fortbewegungsart zur Anderen umgeschaltet werden. Im Screenshot ist der „Wanderer“ eingestellt.
Klickt man darauf erweitert sich die Symbolleiste der Fortbewegungsarten.—-> ![]()
Das kleine Symbol ![]() zeigt die „Etappen-Informationen“
zeigt die „Etappen-Informationen“
Die Symbole unter den Etappen-Einträgen
ACHTUNG! Das Symbol „Mülleimer“ in der Etappenliste rechts oben löscht die gesamte Route!
5.4.[TOUREN] UPLOAD: GPX-Datei hochladen
Hat man eine Tour bereits in digitaler Form in den unterstützten Formate: GPX, OVL, KML, KMZ (alternativ ZIP-Archiv mit einer GPX- oder OVL-Datei) vorliegen, kann diese importiert werden.
Es ist nicht möglich, Routendaten mit Abzweigungen hochzuladen. Wenn Sie für eine Tour mehrere Varianten haben, müssen dafür mehrere TOURDATA Objekte angelegt werden (in der Bezeichung der Tour dann z.B. hinzufügen „Variante 1″…). Sollten Sie dennoch Datein mit Abzweigungen hochladen, ist es nötig die Abzweigungen manuell zu entfernen, damit es zu keinen Darstellungsproblemen auf den Webseiten kommt.
Der Upload beginnt mit der Auswahl der Datei über den Befehl „Durchsuchen“ direkt unter der Karte. Hier wird im eigenen Dateisystem oder z.B. am USB-Stick die Datei ausgewählt, die importiert werden soll.
Die Datei wird über den Dialog „Datei hochladen“ markiert und mit dem Befehl „Öffnen“ in TOURDATA übernommen, sodass sie im Feld neben „Durchsuchen“ angezeigt wird.
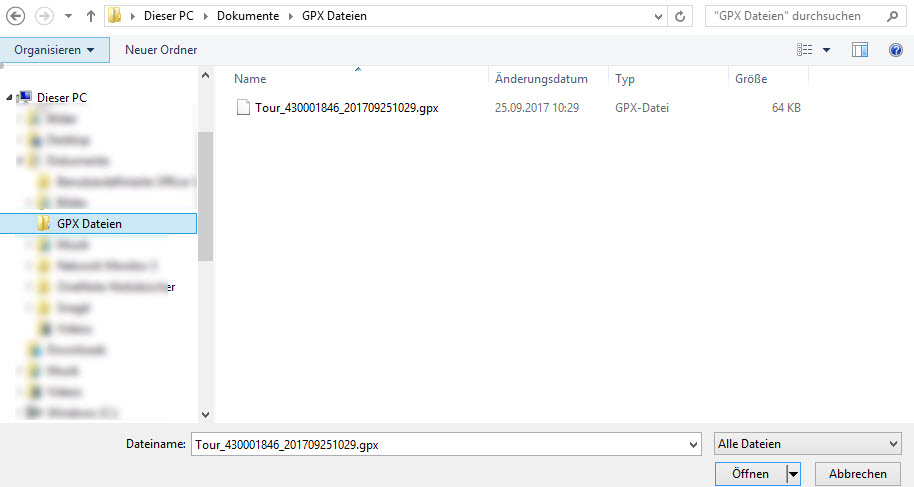
Nun wählt man die Fortbewegungsart – in diesem Beispiel „Per Rad“ und klickt auf „Tour importieren“.
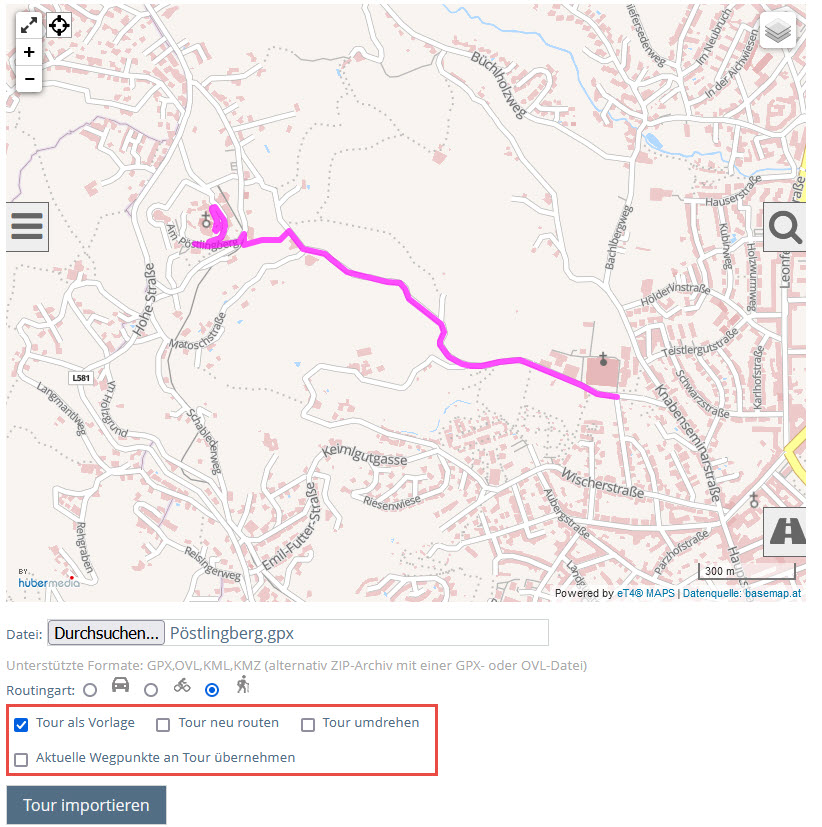 Sie können eine „Tour als Vorlage“ importieren, die Tour wird dann in der Karte „rosa“ angezeigt, es werden keine Wegpunkte gesetzt!
Sie können eine „Tour als Vorlage“ importieren, die Tour wird dann in der Karte „rosa“ angezeigt, es werden keine Wegpunkte gesetzt!
Eine Neuberechnung der importierten Tour erfolgt, wenn man vor dem Upload „Tour neu routen“ auswählt.
Wenn bei bestehenden Touren die Wegpunkte erhalten bleiben sollen und nur eine geänderte Routenführung hochgeladen werden soll, aktivieren Sie bitte die Checkbox „Aktuelle Wegpunkte an Tour übernehmen“. Ist diese Checkbox nicht aktiviert, werden beim Hochladen der GPX Daten die Wegpunkte automatisch gelöscht.
Mit der Aktivierung der Checkbox „Tour umdrehen“ können Sie den Tourenverlauf umdrehen.
5.4.1.[TOUREN] Upload mit Wechsel der Fortbewegungsart
Wenn die Tour als Radtour aufgezeichnet wurde und man möchte die Tour auch als Wanderung in TOURDATA aufnehmen, kann dieselbe GPX-Datei hochgeladen werden. Hier ist vor dem Upload einerseits der „Wanderer“ als Fortbewegungstyp anzuklicken und die Checkbox „Tour neu routen“ zu aktivieren. Hier als Beispiel ist die Wanderung (rosa) und die Radtour (blau) „übereinandergelegt“
5.4.2.[TOURDATA] TOURDATA Video-Tutorial: Touren Punkt für Punkt erfassen
In diesem TOURDATA Video-Tutorial erklären wir Ihnen, wie Sie GPX Daten hochladen können.
5.5.[TOUREN] Korrigieren einer Etappe
Beim automatisierten Erfassen von Etappen kann es sein, dass der Weg anders eingetragen wird, als es tatsächlich sein soll. Dazu kann man jederzeit vom gewählten Fortbewegungs–Typ auf „händische“ Routenerfassung umsteigen.
Man wählt den Abschnitt in der Etappenliste aus, und stellt auf „von Hand zeichnen“ um.
In vielen Fälle ist es so, dass die Route grundsätzlich weiterhin mit dem Auto gefahren wird (wie im Beispiel) nur die Route nicht exakt eingetragen wurde.
Beim Umschalten von „Auto“ auf „händisch“ fragt der Routenplaner nach, ob der gewählte Typ (= Auto) verändert werden soll. In unserem Falle bleibt es bei „Auto“ nur eben mit kleinen Routenänderungen.
Um die Punkte für das händische Anpassen sehen und bearbeiten zu können, muss man meist tief in die Karte hineinzoomen.
An den kleinen Quadraten (=Wegpunkte) kann nun mit der Maus die Route verlegt, also woanders hin gezogen werden.
Sind in einem Abschnitt zu viele Punkte können diese mit dem Doppelpfeil in der Etappenliste verringert werden.
5.6.[TOUREN] Korrigieren der Fortbewegungsart
Sollte man irrtümlich eine Tour „mit der falschen Fortbewegungsart“ eingetragen haben, also eine Rad-Tour mit dem „Wanderer“, dem natürlich eine langsamere Fortbewegung in der Berechnung zu Grunde liegt, kann das ganz einfach behoben werden, ohne die Strecke neu zeichnen zu müssen!
Man öffnet die „Etappenliste“, in dieser klickt man auf das Symbol für das „Routing“ (in unserm Beispiel das Symbol „Auto“, bis die 4er Auswahl (Auto/Rad/Wanderer/Manuell) angezeigt wird.
Dann auf die „Hand“ (manuell) klicken und im nächsten Dialog „Outdoor-Routing für Radfahrer“ auswählen.
Die Strecke bleibt wie ursprünglich eingetragen, aber die Berechnung wird von „Auto“ auf „Radfahren“ korrigiert
6.[TOUREN] Wegbelag & Streckendetails
Wegbelag & Strecken-Details könnten unter „Routendaten“ erfasst werden.
Hinweis:
Manche Touren sind sehr individuell (z.B. im Hochgebirge, oder wenn die Fortbewegungsart geändert wird – wie bei Reitwegen), hier kann es sein, dass es besser ist einzelne Daten (nach der automatischen Berechnung) manuell anzupassen, z.B.: Dauer, Höhenmeter…
Beispiel Reitwege: Es kommt stark auf Länge der Strecke und auf das Gelände an. Die Strecke wird z.B. nie komplett im Galopp geritten, bzw. geht der Reiter oftmals Teile der Strecke neben dem Pferd. Der Erfahrung nach wird eine Durchschnittsgeschwindigkeit von 4 bis 13 km/h angenommen. Wenn Sie die Dauer dennoch automatisch berechnen lassen möchten, bietet sich hier somit eher der „Wanderer“ an, als der „Radfahrer“. Im Beschreibungstext sollte man auf jedenfall auf die Gegebenheiten der Tour eingehen und spezifische Informationen für die Reiter hinterlegen (zB geeigneter Rastplatz, Wegbelag…).
6.1.[TOUREN-EDITOR] Abschnitt Wegbelag
Die Berechnung des Prozentanteils der Wegbeläge erfolgt immer über den Wegbelags-Editor. Ein manuelles Editieren diese Daten ist standardmäßig nicht möglich.
Hat man die Wegbeläge noch nicht erfasst, kann man von dieser Seite weg den „Wegbelags-Editor öffnen“.
Sollen die Wegbeläge nicht detailliert erfasst werden – also mittels Symbol in der Karte unten rechts eingezeichnet werden – so können durch Deaktiviertung der automatischen Berechnung die Checkboxen für die einzelnern Wegbeläge auch manuell gesetzt werden – als grundsätzliche Information wie die Route beschaffen ist.
Allerdings erfolgt dann keine Prozentberechnung!
Ansonsten erfolgt die Berechnung dieser Informationen auf Basis der Daten aus dem Wegbelags-Editor.
6.2.[TOUREN] Integration der Wegbeläge in Touren
Ab dem Update Q1/2016 können die Wegbeläge zu Touren erfasst werden, die können auch nachträglich bei Touren hinterelegt werden, die schon länger in TOURDATA bestehen.
Die Wegbeläge können unterhalb der Karte eingeblendet und erfasst werden. Alternativ kann man über den Bereiche „Wegbelag“ ebenfalls die Karte zur Eintragung öffnen.
Wenn man sich im Tab „Routendaten“ befindet vergrößert man die Karte und klickt auf das Symbol rechts unten ![]()
zum Einblenden des Tools für die ERfassung der Wegbeläge.
Wird dieses aktiviert, wird unterhalb der Tour das Höhenprofil der Tour eingeblendet – in grau = unbekannt.
Man beginnt nun, die Beläge einzutragen, indem von links nach rechts die Abschnitte mit der Maus markiert werden – im Höhenprofil sieht das so aus:
Die roten Felder beeinhalten oben die Höhenmeter und unten die „zurückgelegten“ Meter.
Die eingezeichneten Abschnitte orientieren sich an den bestehenden Wegpunkten der Route.
Beispielsweise, wenn von Kilometer 2.0 bis Kilometer 3.0 der Wegbelag „Schotter“ eingezeichnet wird, es aber bei 3.0 km keinen Wegpunkt gibt, wird der Nächste verwendet z.B. 3.31.- eingezeichnet wird dann Kilometer 2.0 bis Kilometer 3.31 = Schotter.
Die gelbe Markierung zeigt an wo man sich auf der Karte gerade befinden und bewegt sich gleich mit der Maus, mit der unten der Wegbelag eingezeichnet wird!
6.3.[TOUREN-EDITOR] Abschnitt „Strecke“
Im Abschnitt „Strecke“ werden unter „Daten“ die automatischen berechneten Streckendetails angezeigt:
- Dauer
- Länge
- Höhenmeter (aufwärts/abwärts)
- Tiefster und Höchster Punkt der Strecke
Die Strecken-Details werden auf Basis der Geo-Koordinaten automatisch berechnet. Ist diese automatische Berechnung aktiviert, so können die Werte nicht manuell gesetzt werden.
Eine manuelle Bearbeitung der Daten ist aber möglich, wenn die automatische Berechnung deaktiviert wird. Dazu muss nur die Befehlsschaltfläche angeklickt werden:
Bitte beachten Sie, dass die Dauer in Dezimalstunden erfasst werden muss.
Umrechnungsbeispiele:
45 Minuten = 0,75 / 2 Stunden 30 Minuten = 2,50 / 1 Stunde 15 Mintuen = 1,25
7.[TOUREN] Wegpunkte anlegen & bearbeiten
Wegpunkte können entweder über die Karte, oder über „Leistungen“ erfasst werden.
Die Variante der Erfassung über die Karte, bietet sich insbesondere an, wenn man sich zB vorhandene TOURDATA Objekte einblenden lassen will, um dann eine Auswahl zu treffen. Auf der Karte kann man auch gut Aussichtspunkte, oder ähnliches entlang der Tour kennzeichnen.
Wenn Sie genaue GPS Daten eines Wegpunktes haben, oder bereits wissen welche TOURDATA Objekte auf der Karte als Wegpunkte angezeigt werden sollen, können Sie die Wegpunkte auch über „Leistungen“ anlegen.
Ebenfalls können Sie unter „Leistungen“ Wegpunkte aus einem gpx-File importieren.
7.1.[TOUREN] Wegpunkte über die Karte erfassen
Wenn Sie auf der Karte neue Wegpunkte hinzufügen wollen, können Sie sich über die Objektliste TOURDATA Objekte anzeigen lassen,
oder Sie klicken auf den jeweiligen Punkt auf der Karte, wo der Wegpunkt hinzugefügt werden soll.
Im Auswahlfenster können Sie dann zwischen 2 Möglichkeiten der Anlage entscheiden:
- „Als Wegpunkt hinzufügen“: Erstellt einen neuen Streckenabschnitt (ausgehend vom letzen GPS-Punkt der Strecke) zum neuen Wegpunkt.*
- „Als Wegpunkt abseits der Tour hinzufügen“: Erstellt einen neuen Wegpunkt (ohne die Routenführung der Tour zu beeinflussen).
*Will man mit einem Wegpunkt eine Etappe beeinflussen, muss man zuerst die jeweilige Etappe auswählen (Klick auf den Streckenabschnitt auf der Karte, die Etappe wird dann farbig dargestellt) und danach den Wegpunkt anlegen (bzw. das TOURDATA Objekt auswählen).
Dann erhält man auch die Möglichkeit „Als Wegpunkt in aktueller Etappe hinzufügen“ und die Routenführung wird angepasst.
Zum Bearbeiten einer Leistung öffnet sich ein neuer Dialog. Hier kann der Wegpunkt bearbeitet werden. Ein Wegpunkt kann wie hier aus der Karte stammen, oder auch neu definiert werden, d.h. er muss nicht in TOURDATA erfasst sein!
Zum Beispiel eine Lichtung bei einer Wanderung, auf die man wegen der schönen Aussicht gesondert hinweisen will, wird „ein neuer Wegpunkt“!
Es können aber auch alle bestehenden TOURDATA-Objekte verwendet werden!
Zur Erfassung einer näheren Beschreibung können nach der „Bezeichnung“ in Einleitung und „Detaillierte Beschreibung“ weitere Informationen zum Wegpunkt (Leistung) eingetragen werden.
Unter den Stammdaten findet man auch „Informationen und Wegbelag“, die hier für diese Etappe erfasst werden können.
Etwaige Änderungen sind im Leistungsdialog zu speichern!
7.2.[TOUREN] Wegpunkte über Leistungen erfassen
Sie können Wegpunkte auch direkt über „Leistungen“ erfassen.
Die „Leistungen“ können über die generische Liste,
oder über die Detaildatenwartung geöffnet werden.
In der Übersicht der „Leistungen“ können Sie über den den Button „neue Leistung anlegen“ Wegpunkte hinzufügen, bzw. diese später wieder bearbeiten.
Bei der Anlage der „Leistung“ müssen Sie den Leistungstyp „Wegpunkt“ auswählen und eine Bezeichung vergeben und auf „neue Leistung anlegen“ klicken.
Zur Erfassung einer näheren Beschreibung können nach der „Bezeichnung“ in Einleitung und „Detaillierte Beschreibung“ weitere Informationen zum Wegpunkt (Leistung) eingetragen werden.
Sollte es sich bei dem Wegpunkt um ein Objekt handeln, dass bereits in TOURDATA angelegt ist, können Sie die Leistung direkt mit dem TOURDATA Objekt verknüpfen. Klicken Sie dazu auf die Checkbox „Vernüpfung mit bestehendem Objekt“.
Wählen Sie den Objekttyp und geben Sie daneben im Suchfeld den Namen des Objektes ein.
Unter der Suchzeile öffnet sich ein Fenster mit gefunden Objekten. Klicken Sie auf das Objekt, dass Sie auswählen wollen und speichern Sie die Leistung.
Unter den Stammdaten findet man auch „Informationen und Wegbelag“, die hier für diese Etappe erfasst werden können.
Wählen Sie im Reiter „Kategorien“ die passende Kategorie aus.
Unter Lage können Sie den Pin verorten (bei TOURDATA Objekten wir bereits die im verknüpften TOURDATA-Datensatz hinterlegte Geo-Information übernommen).
Sollte der Pin (grünes Kästchen) auf der Karte nicht angezeigt werden, ist es nötig die Leistung zu speichern und zu schließen. Wenn man die Leistung dann neu öffnet ist der „Pin“ vorhanden und kann verschoben werden.
Alternativ können Sie Längen- und Breitengrad eingeben.
7.3.[TOUREN] Hochladen von Wegpunkten
Manche Touren werden mittels „Tracker“ aufgezeichnet und ermöglichen die Eingabe von „Wegpunkten“ – das können alle wichtigen Informationen zur Tour sein. Beispielsweise eine Abzweigung, die leicht übersehen werden kann, oder der Hinweis auf ein sehenswertes „Marterl“ oder eine Aussichtsplattform, die nahe am Weg zu finden sind.
Unter Leistungen finden Sie bei Aktionen „Wegpunkte importieren“.
Klicken Sie auf „Durchsuchen“ und wählen Sie aus Ihrer Ablage eine GPX Datei mit Wegpunkten aus, die Sie hochladen möchten.
Danach klicken Sie auf „GPX Daten hochladen und analysieren“.
Ihre Datei wird untersucht und die gefundenen Wegpunkte aufgelistet.
Wählen Sie für den Import noch die Kategorie aus, die vergeben werden soll (diese kann später noch je Datensatz geändert werden, sollte dies nötig sein).
Nach dem Import finden Sie die Wegpunkte unter Leistungen aufgelistet, diese können jetzt noch bearbeitet werden (zB mit vorhandenen TOURDATA Objekten verknüpft, oder sortiert werden).
7.4.[TOUREN] TOURDATA-Objekte als Wegpunkte verwenden
Wenn das Objekt während des Zeichnens der Route auf der Karte ausgewählt wurde, ist es durch „Verknüpfung mit bestehendem Objekt“ gekennzeichnet!
Das bestehende, verknüpfte Objekt kann gelöscht und ein anderes verknüpft werden.
Neu hinzufügen von Verknüpfungen zu bestehendem TOURDATA Objekt
Soll ein in TOURDATA bereits erfasstes Objekt (z.B. ein POI) verwendet werden, wird die Checkbox „Verknüpfung mit bestehenden Objekt“ aktiviert und mittels Ort und Objekttyp, sowie Eingabe des Namens (hier: des POIs) danach gesucht.
Hier hilft der Dialog indem passende Einträge vorgeschlagen werden. Sobald der richtige Eintrag dabei ist, wählt man diesen aus (Klick auf den Eintrag). Dieser wird dann mit Objekt-Typ, ID, Bezeichnung und Adresse darunter dargestellt. Das rote X rechts daneben dient zum Löschen des Objektes.
Vor dem Schließen des Dialoges muss oben links die „Leistung gespeichert“ werden.
7.5.[TOUREN] Sortieren von Wegpunkten
Leistungen können mittels der Aktion „Leistungen sortieren“ für die Ausgabe gereiht werden.
Die Leistung die verschoben werden soll anklicken und mit der Maus „greifen“ und verschieben, oder mit den Pfeiltasten bewegen.
Es ist auch möglich die Reihung der Wegpunkte entlang der Tour (ausgehend vom Startpunkt) automatisch berechnen zu lassen.
Klicken Sie dazu auf den Button in der Etappenliste:
8.[TOUREN] Verknüpfungen hinzufügen
Auch bei Touren lassen sich Verknüpfungen anlegen. Hier wird – wie auch bei den anderen Content-Typen – pro verfügbarem Feld ein Wert ausgewählt bzw. eingetragen. Die auszufüllenden Punkte sind durchnummeriert und in der Reihenfolge einzutragen.
8.1.[TOUREN] Verknüpfungstyp wählen
Verknüpfungstyp wählen
Hier können, wie im folgenden Screenshot zu sehen, verschiedene Typen ausgewählt werden.
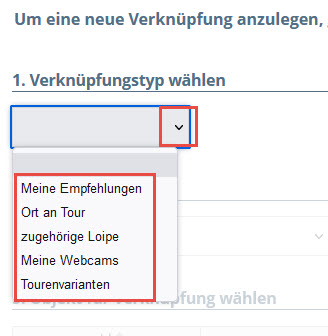 ⇒ „Meine Empfehlungen“ – ist auch bei anderen Contenttypen verfügbar und ermöglicht ein verknüpfen von „Unterkünften, Veranstaltungen, Gastronomie-Betrieben, anderen Touren, POIs und Pauschalen“, als Service und Entscheidungshilfe für unsere Gäste.
⇒ „Meine Empfehlungen“ – ist auch bei anderen Contenttypen verfügbar und ermöglicht ein verknüpfen von „Unterkünften, Veranstaltungen, Gastronomie-Betrieben, anderen Touren, POIs und Pauschalen“, als Service und Entscheidungshilfe für unsere Gäste.
⇒ „Ort an Tour“ – hier kann ein Ort verknüpft werden, durch den die Tour hindurch- oder vorbeiführt.
⇒ „zugehörige Loipe“ – ermöglicht Touren mit bestehenden POIs, im speziellen mit Loipen zu verknüpfen!
⇒ „Meine Webcams“ – hier können für die Tour relevante Webcams verknüpft werden.
⇒ „Tourenvarianten“ – Gibt es für die beschriebene Tour eine, oder mehrere abweichende Tourführungen mit demselben Ziel, können diese hier verknüpft werden.
Beim Verknüpfungstyp „zugehörige Loipe“ und „Meine Webcams“ werden im Drop-Down „zu verknüpfender Objekttyp“ nur POI(s) angezeigt. Bei den „Tourenvarianten“ nur Touren.
8.2.[TOUREN] Objekttyp wählen
Zu verknüpfenden Objekttyp wählen:
Je nach Verknüpfungstyp werden hier ein einzelner, oder auch mehrere Contenttypen angezeigt. Bei „Meine Empfehlungen“ sind es fast alle Contenttypen, bei „Ort an Tour“ nur der Obejkttyp „Orteinformation“, um den zu verknüpfenden Ort auszuwählen. Auch hier gilt zu beachten – wird ein Ort verknüpft, erhält der jeweilige TOURDATA-Orts-User:in Bearbeitungsrechte.
Dieser Ort sieht dann die Tour unter seinen eigenen Touren UND diese Tour erscheint dann auch auf der „oberoesterreich.at“ unter dem hinzugefügten Ort.
ACHTUNG! TOURDATA-ORTS-User:innen (verknüpfter Orte) haben Zugriff auf die Tour und können diese auch bearbeiten!
Beispiel:
„Erfassung in TOURDATA (Verknüpfung als „Ort an Tour“) und Ausgabe auf www.oberoesterreich.at“
Auf den Detailseiten der Orte Linz, Haibach und Ottensheim findet man unter Touren dieselbe Etappe des Donauradweges!
Erster Screenshot zeigt die Verknüpfungen einer Tour in TOURDATA:
Der zweite Screenschot zeigt die Touren auf der https://www.oberoesterreich.at. Bei den Orten Haibach, Linz und Ottensheim finden wir die dieselbe Tour „Donauradweg Etappe 2“
8.3.[TOUREN] Ort wählen und Suchbegriff eingeben
Ort wählen
Ist der Objekttyp gewählt, wird der Ort definiert zB. durch eingeben der PLZ
Suchbegriff eingeben
Dann den Ortsnamen eingeben.
9.[TOUREN] FAQ
Nachfolgend finden Sie Antworten auf Fragen, die oft am Digital Solutions Helpdesk gefragt werden. Ohne Anspruch auf Vollständigkeit! 🙂
9.1.[TOUREN] DOWNLOAD: Tour als Datei herunter laden
Jede in TOURDATA mit dem Touren-Editor gezeichnete Strecke kann heruntergeladen werden!
Unter GPX+ kann die Tour mit Wegpunkten heruntergeladen werden.
Dazu klickt man unterhalb der Karte im Tab „Routendaten“ – „Geodaten“ auf die gewünschte „Export-Datei“, es öffnet sich ein Dialog, über den die Datei gespeichert werden kann.
9.3.[TOUREN] Wie berechnet der Toureneditor die Wegstrecken?
Für Strecken die „mit dem Auto/Motorrad“ zurückgelegt werden gelten 60 km/h als Grundlage.
Bei Radtouren werden 16 km/h und 500 Höhenmeter die Stunde als Basis der Berechnung herangezogen.
Wander-Touren basieren auf „DIN 33466“ (https://de.wikipedia.org/wiki/Marschzeitberechnung), das sind 4.2 km/h und 300 Höhenmeter die Stunde bergwärts, bzw. 800 Höhenmeter abwärts.
Wichtig ist das zum Beispiel bei einer Loipe oder einer Nordic-Walking-Strecke, Laufstrecke die Gehzeit händisch angepasst werden muss. Weil ein Langläufer oder ein Läufer schneller ist wie ein klassischer Wanderer. Das gleiche gilt bei Rennradtouren, ein Rennradfahrer ist bestimmt schneller wir ein „normaler“ Radfahrer.
9.4.[TOUREN] Webvorschau
Wenn Sie Inhalte in TOURDATA ändern, kann es einige Zeit dauern (zB bis zu einen Tag), bis diese Änderungen auch auf den Ausgabekanälen sichtbar werden. Die kann beispielsweise an Cachingzeiten von Webseiten liegen.
Damit Sie schon vorab Ihre Änderungen kontrollieren können, haben unsere Programmierer die Möglichkeit der Webvorschau in TOURDATA integriet.
9.5.[TOUREN] Hinzufügen von Bildern & Dokumenten
Unter Medien können Bider und Dokumente hinzugefügt werden.
9.6.[TOUREN] Tourvarianten
Es ist nicht möglich, Routendaten mit Abzweigungen hochzuladen. Wenn Sie für eine Tour mehrere Varianten haben, müssen dafür mehrere TOURDATA Objekte angelegt werden (in der Bezeichung der Tour dann z.B. hinzufügen „Variante 1″…).
Wenn die Varianten angelegt sind, müssen diese noch über „Verknüpfungen“ mit dem Verknüpfungstyp „Tourvarianten“ miteinander verbunden werden.
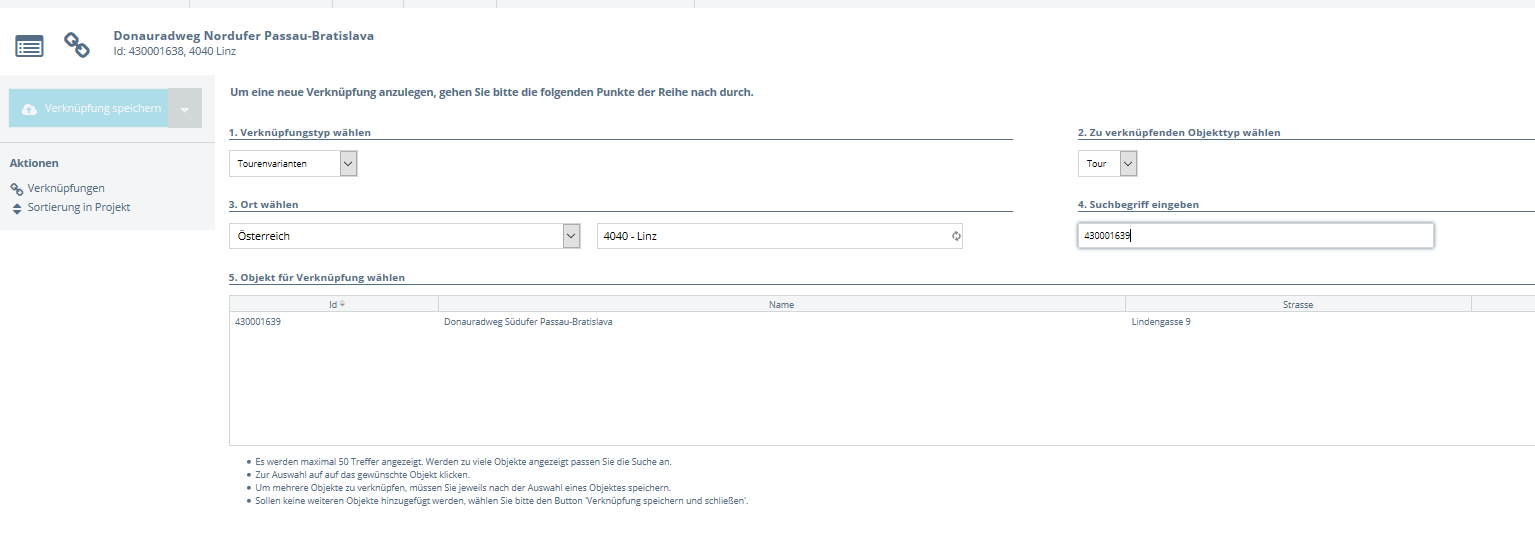
Auf der Website können dann die Varianten extra dargestellt werden.
Beispiel: auf oberoesterreich.at werden die Varianten in einem extra Akkordeon angezeigt, in der Vorschau sieht man auch gleich den Routenverlauf und man kann die andere Tourvariante mit einem Klick (auf Bild oder Titel) öffnen.