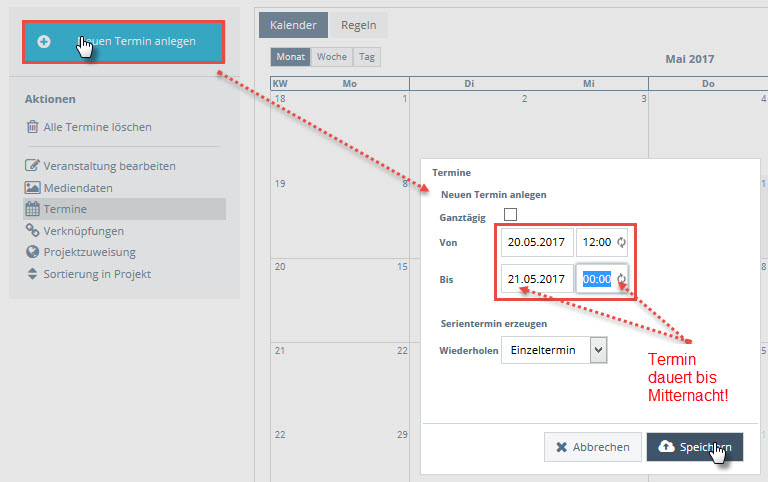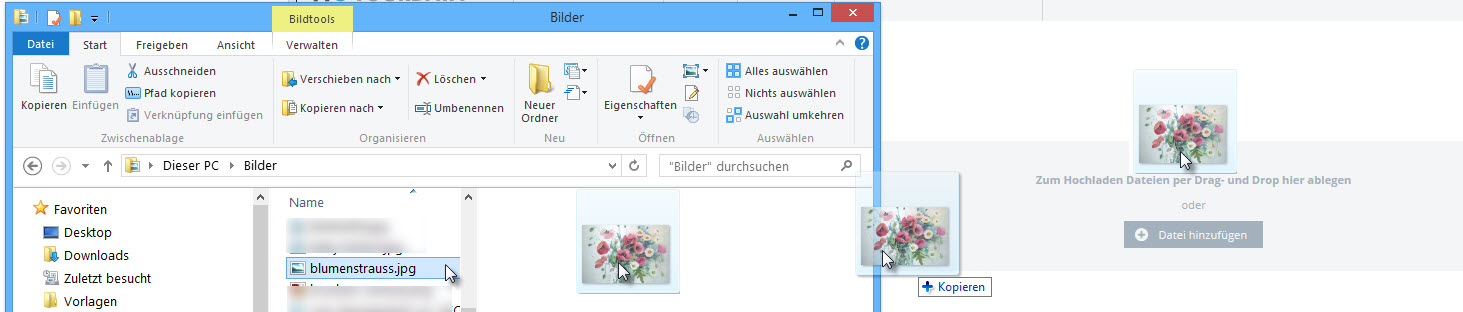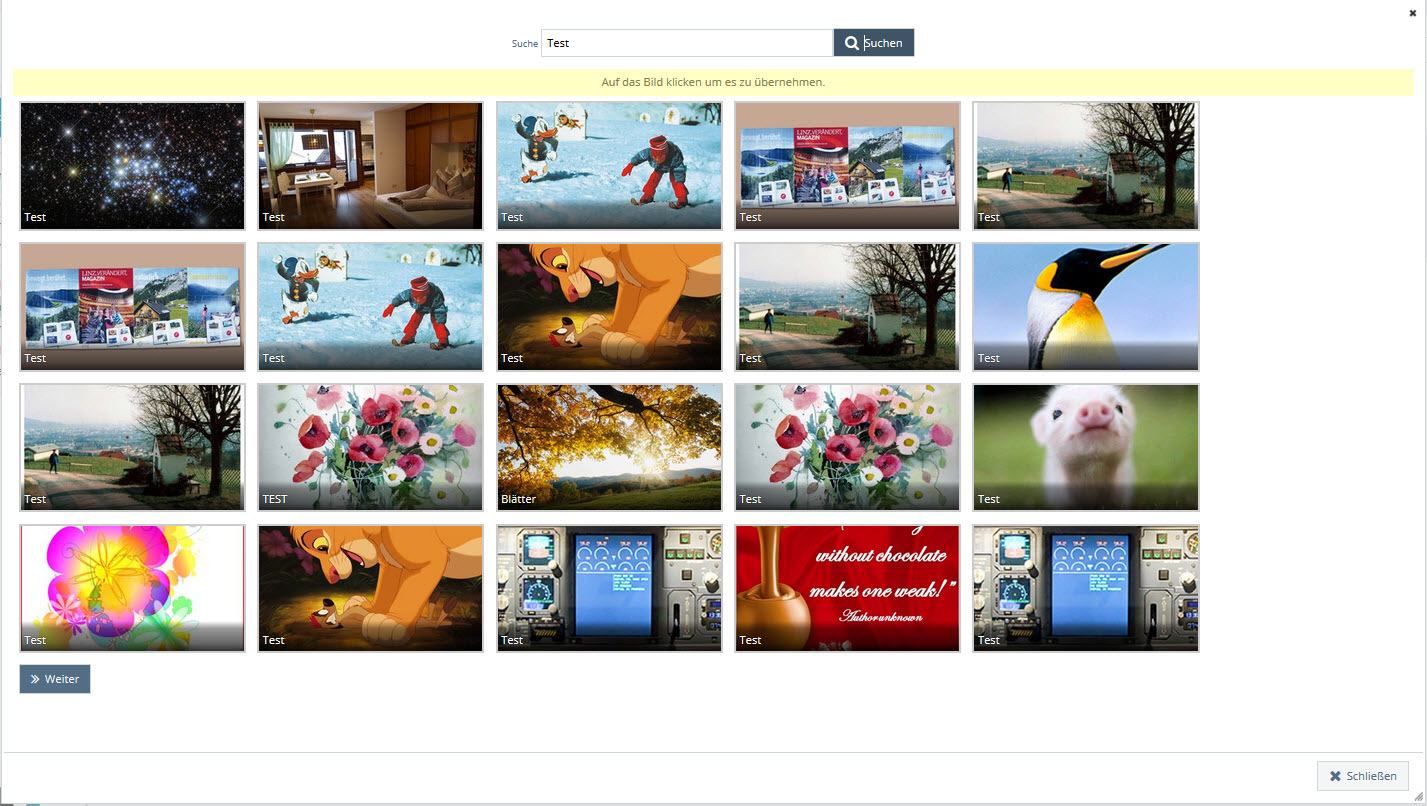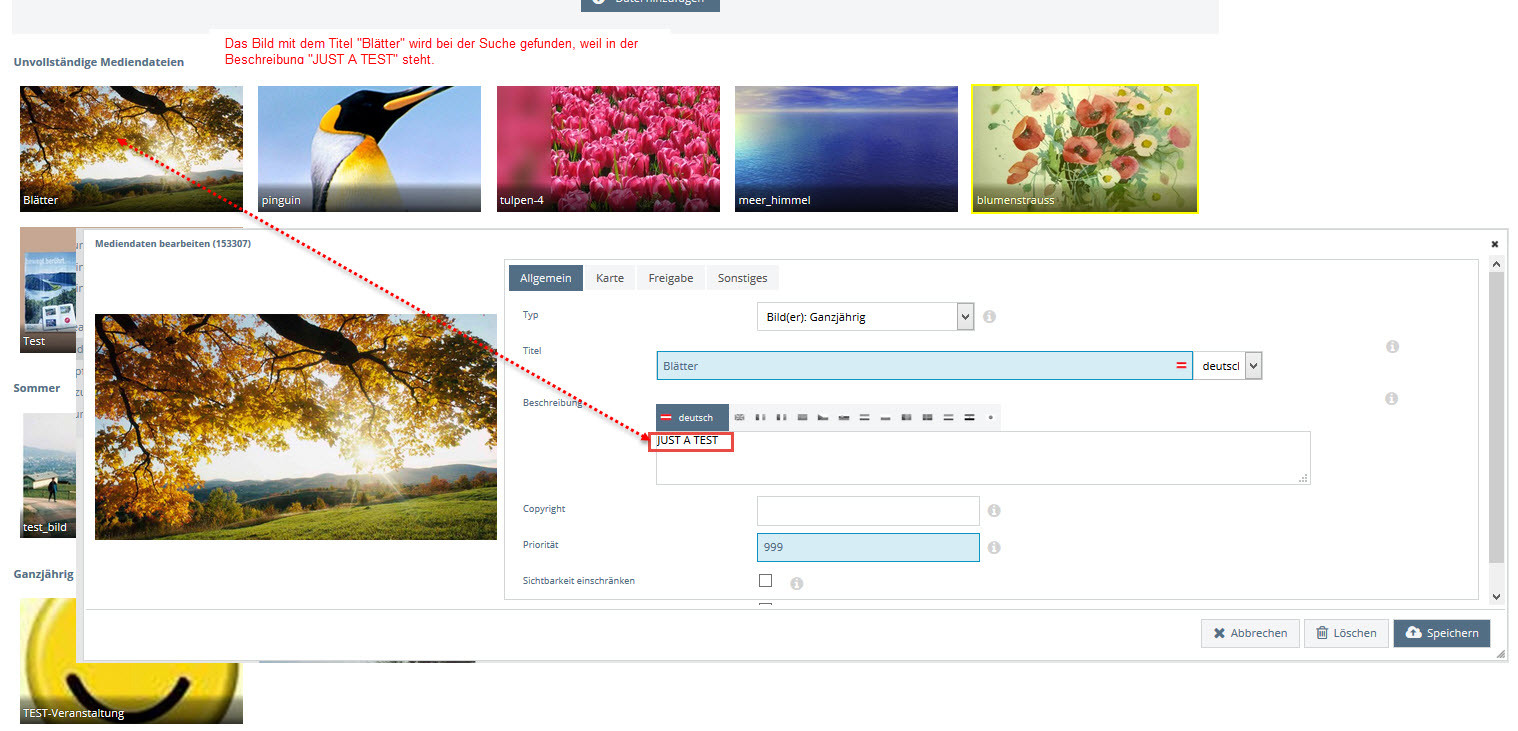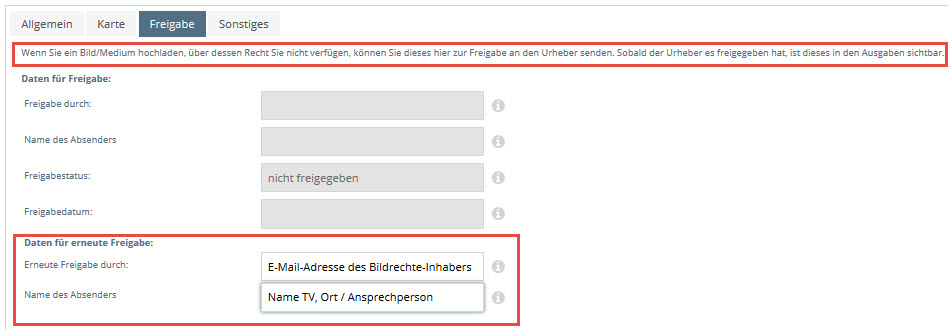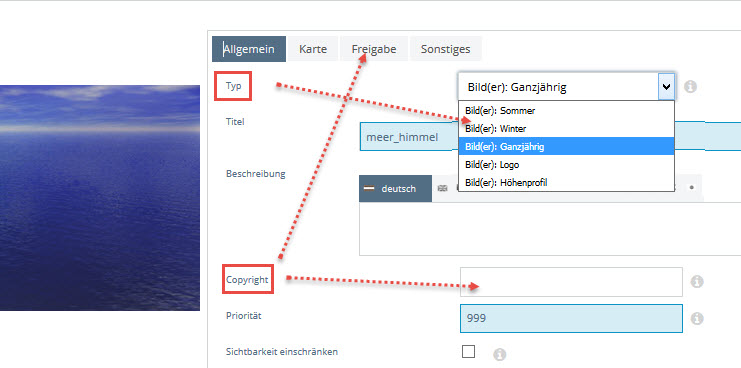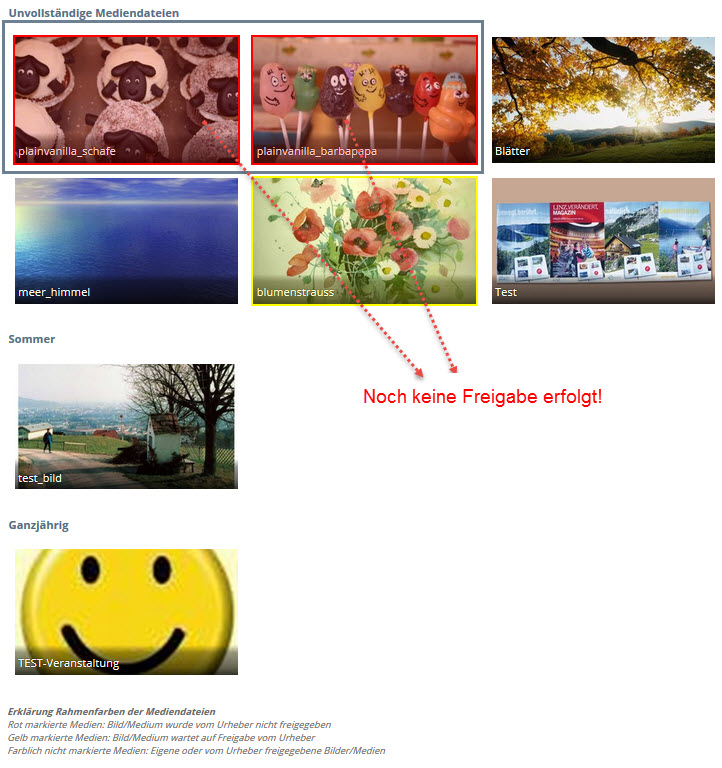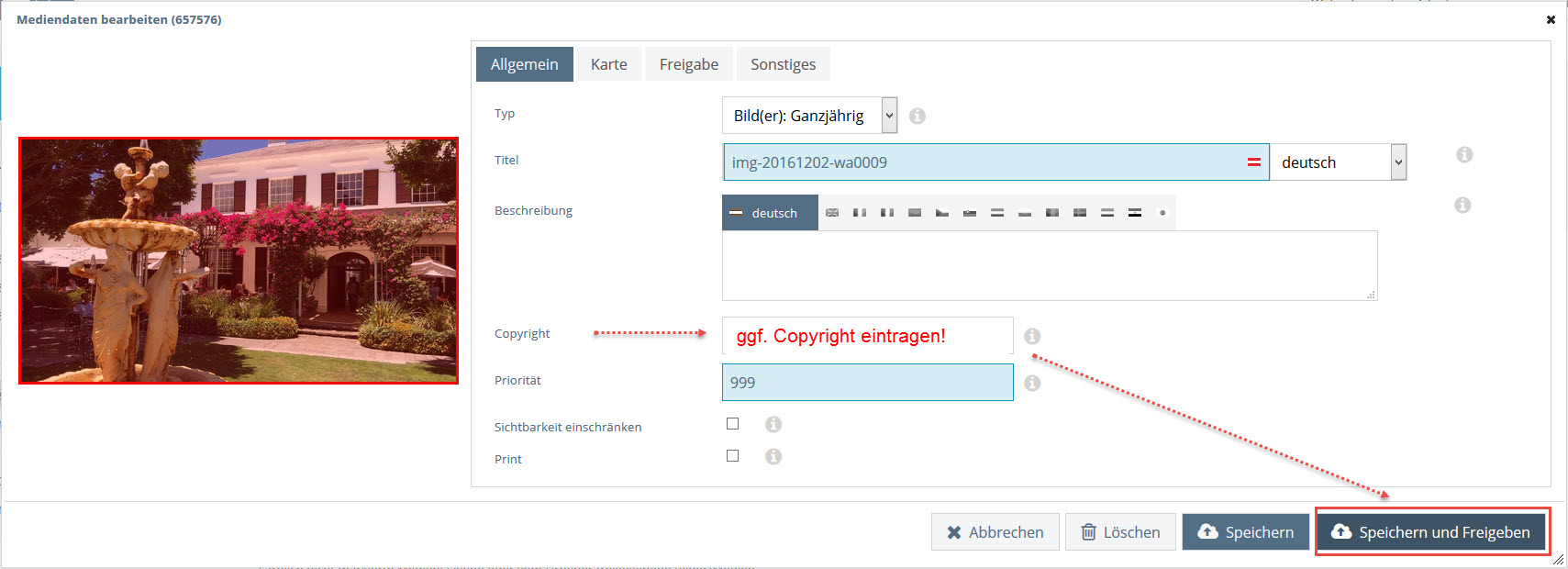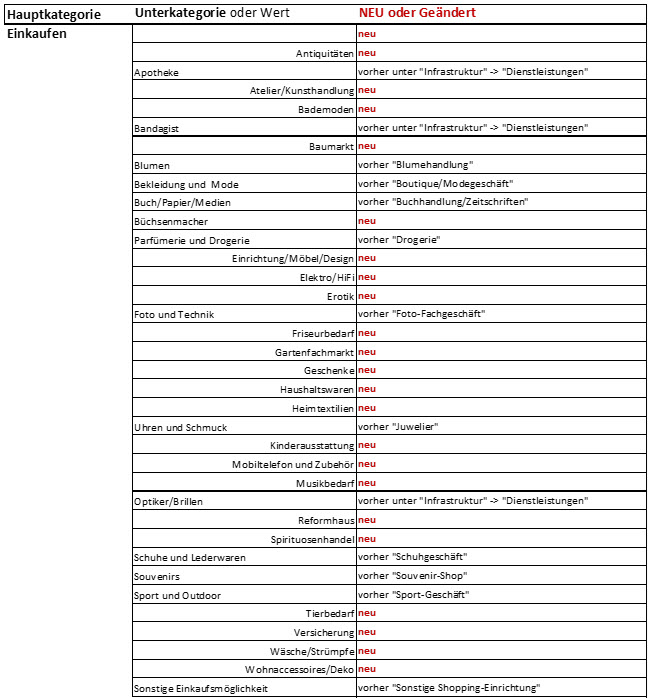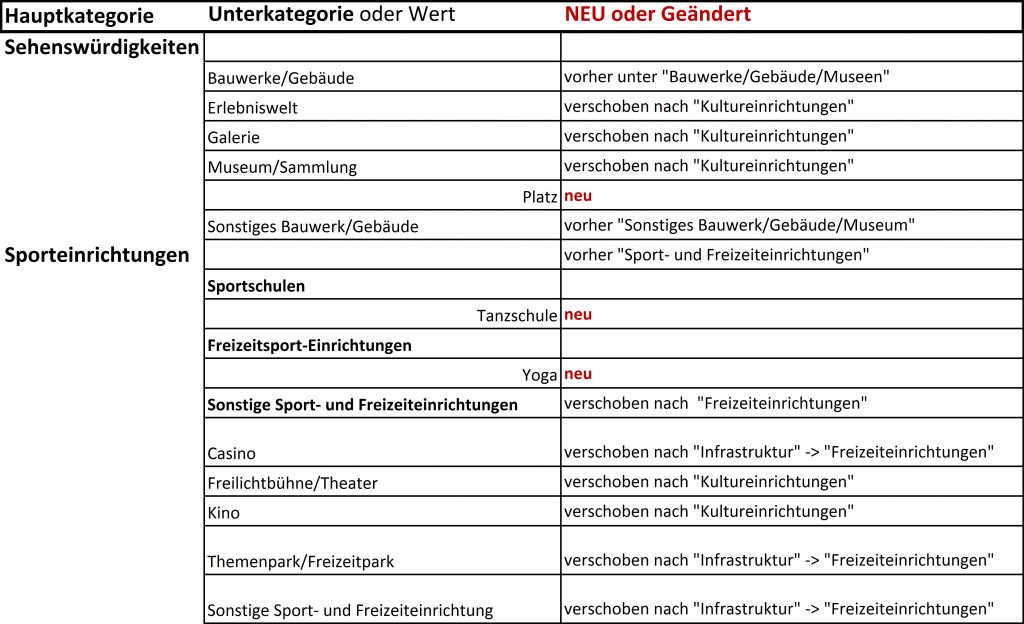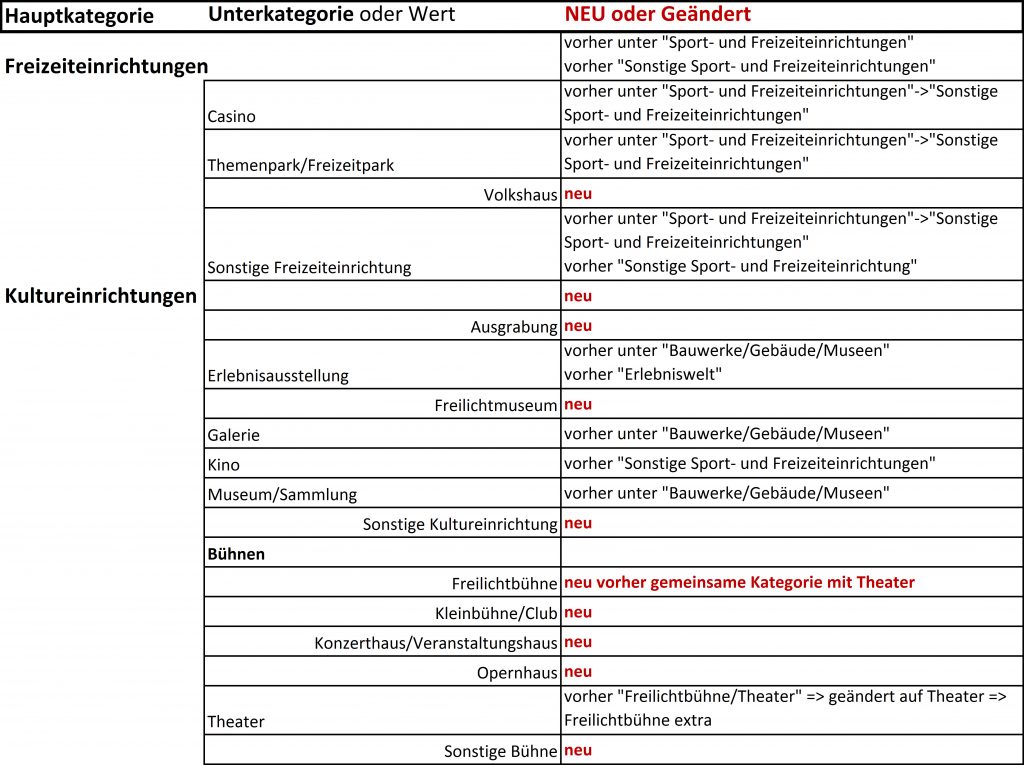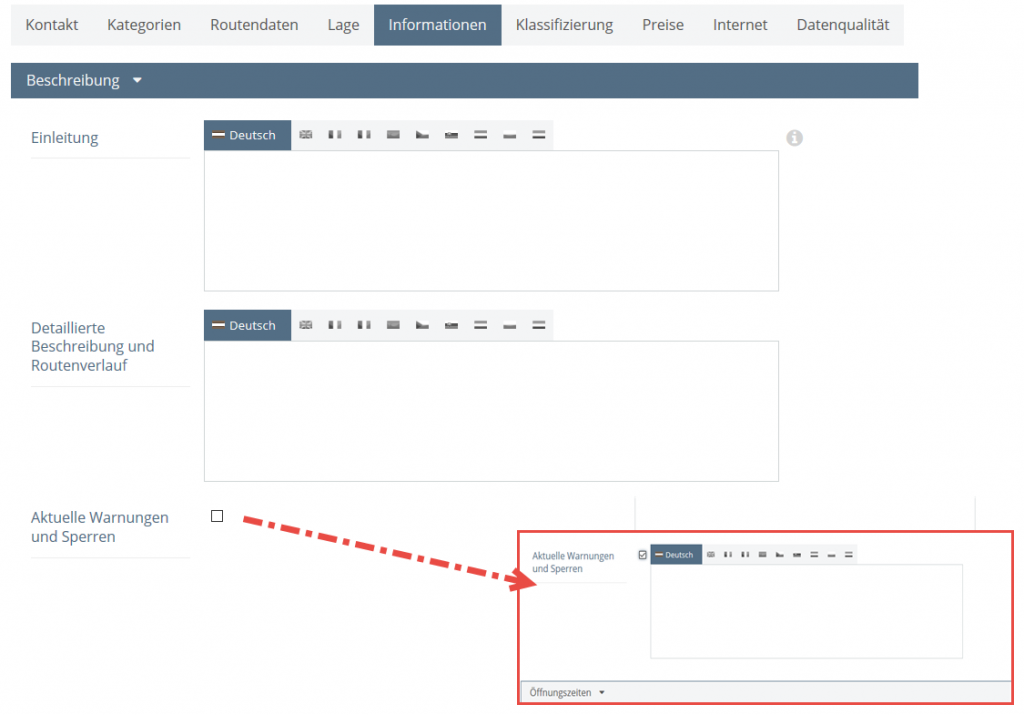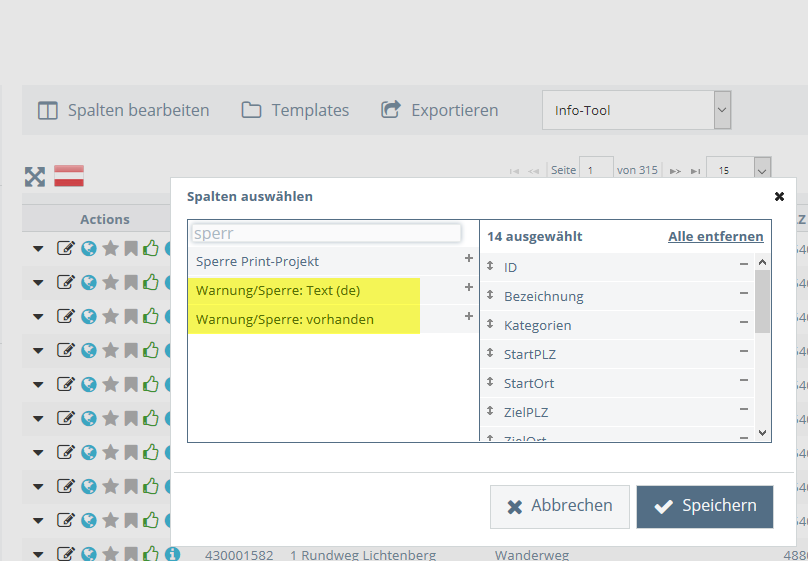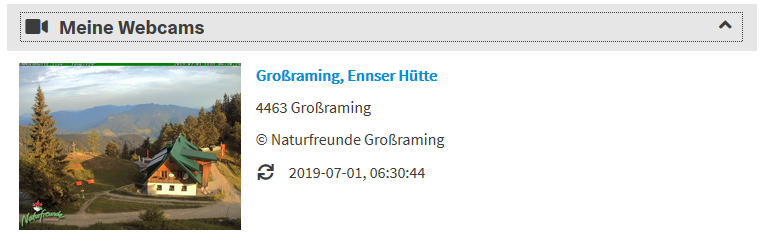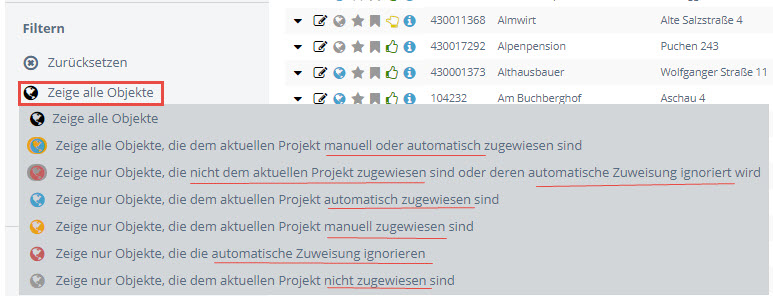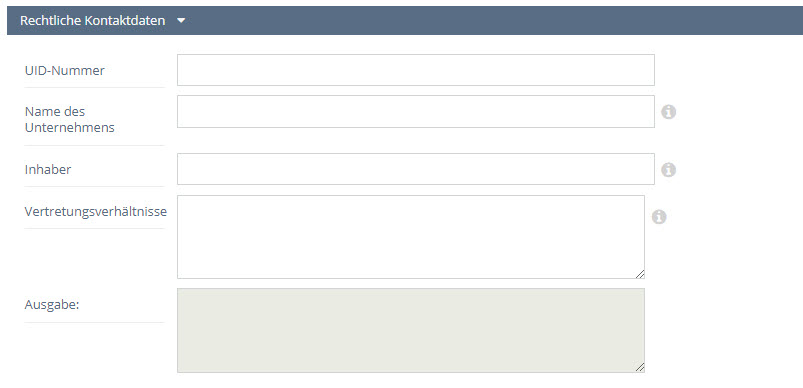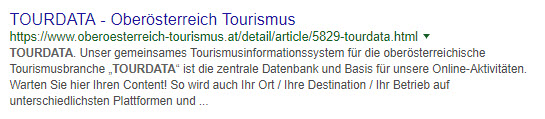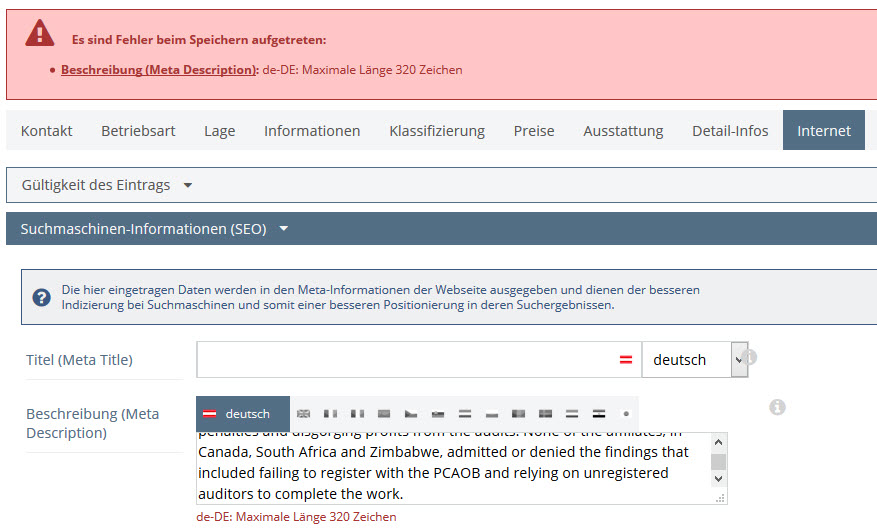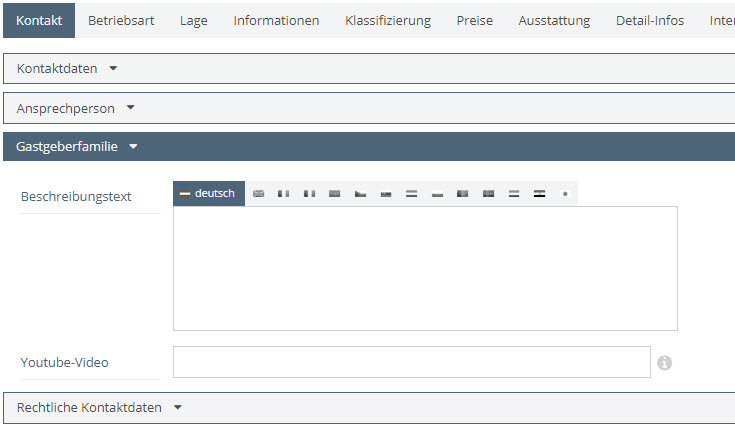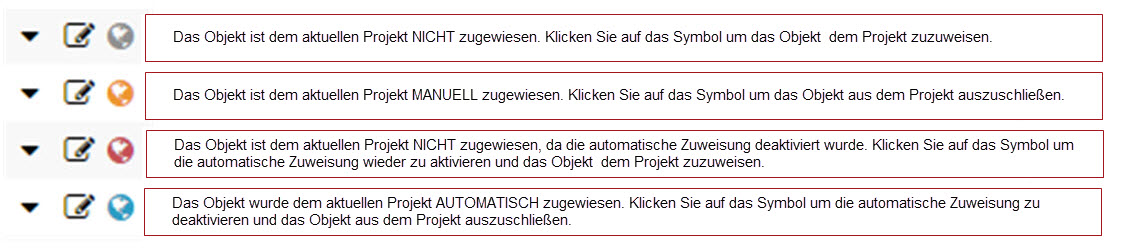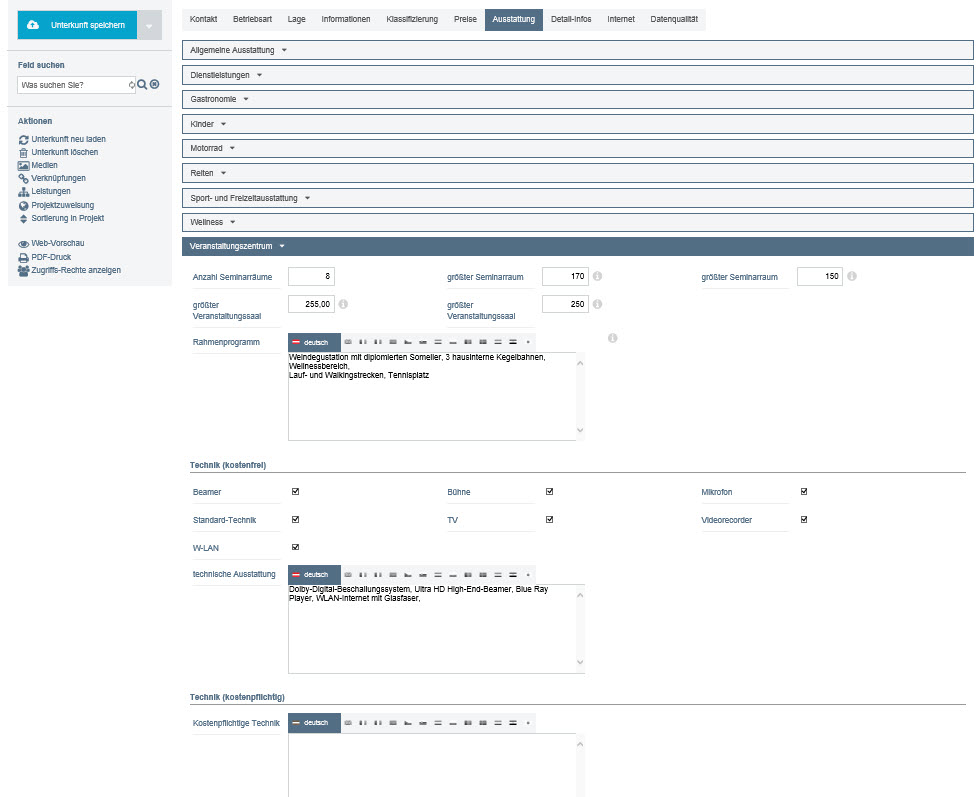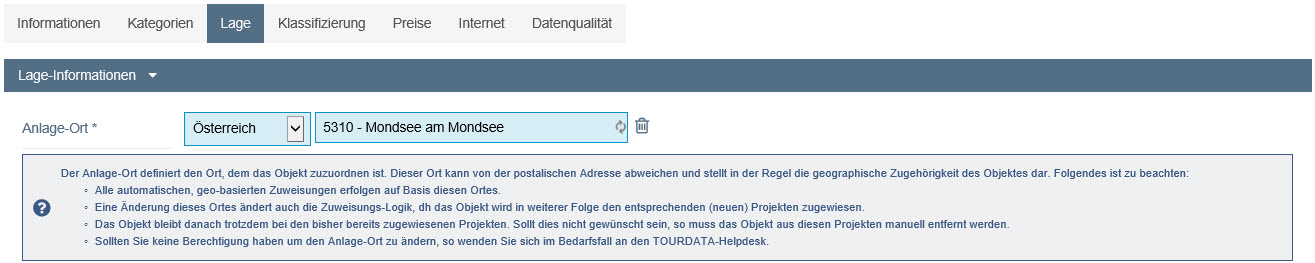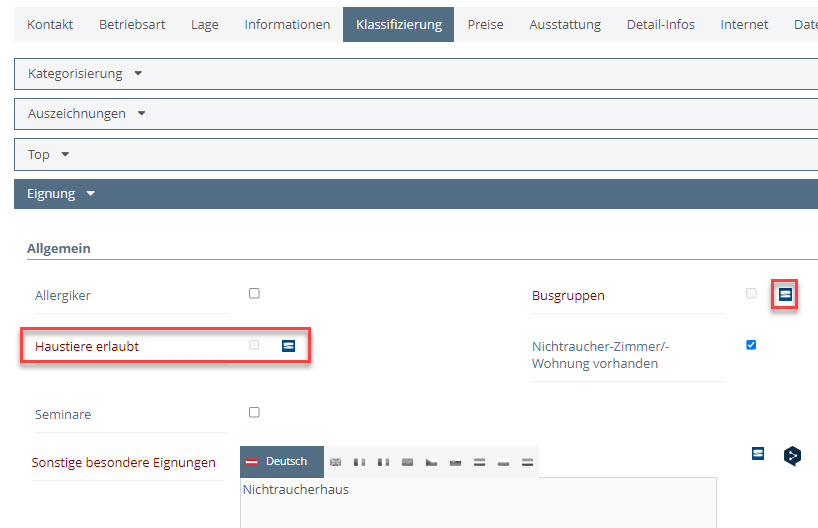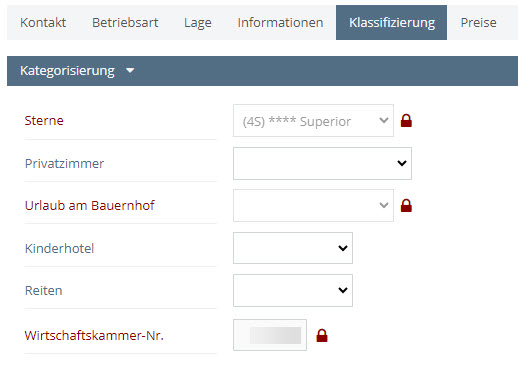Layout-Änderung
Das neue Layout von TOURDATA ist mit Ihrer Hilfe entstanden – Sie erinnern sich an die Usabilitiy-Umfrage?
Wir haben uns bemüht auf alle Anregungen einzugehen und hier präsentiert sich unser gemeinsames Ergebnis:
Die Startseite:
Freundlich, übersichtlich funktionell!
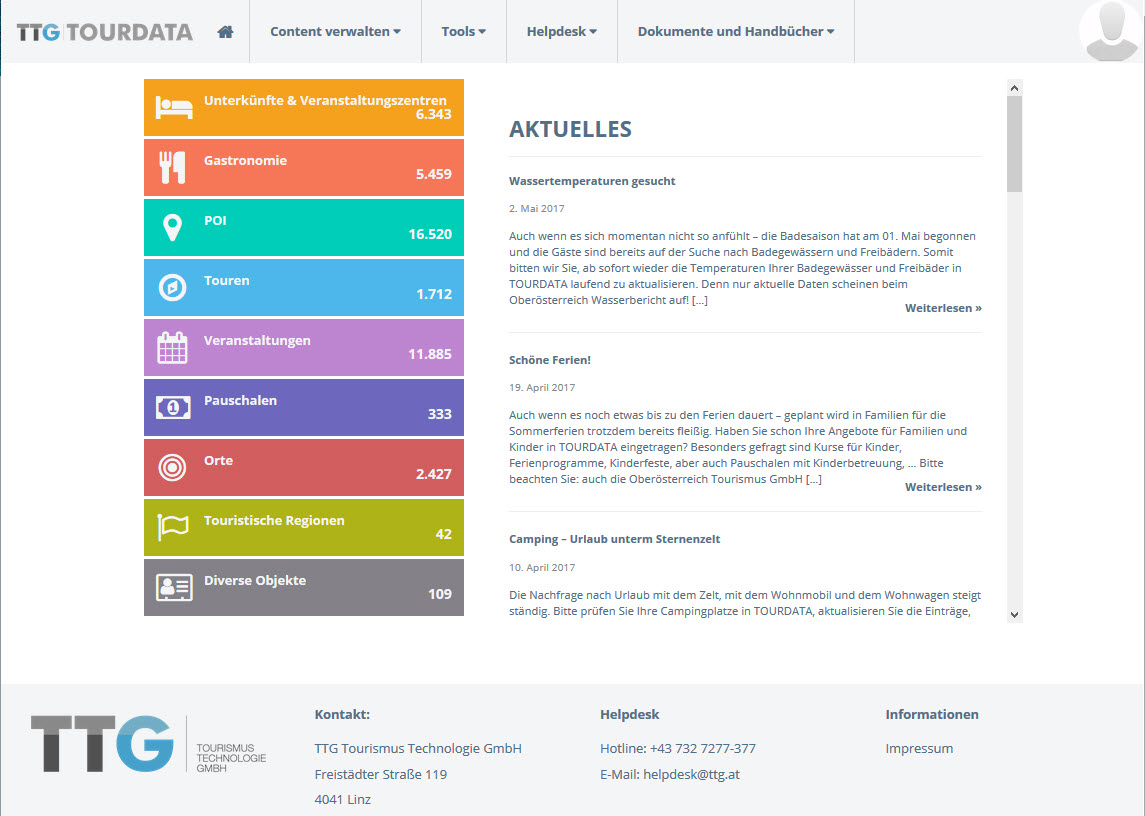
Die Datenwartung mit der generischen Liste (am Beispiel der Unterkünfte und Veranstaltungszentren):
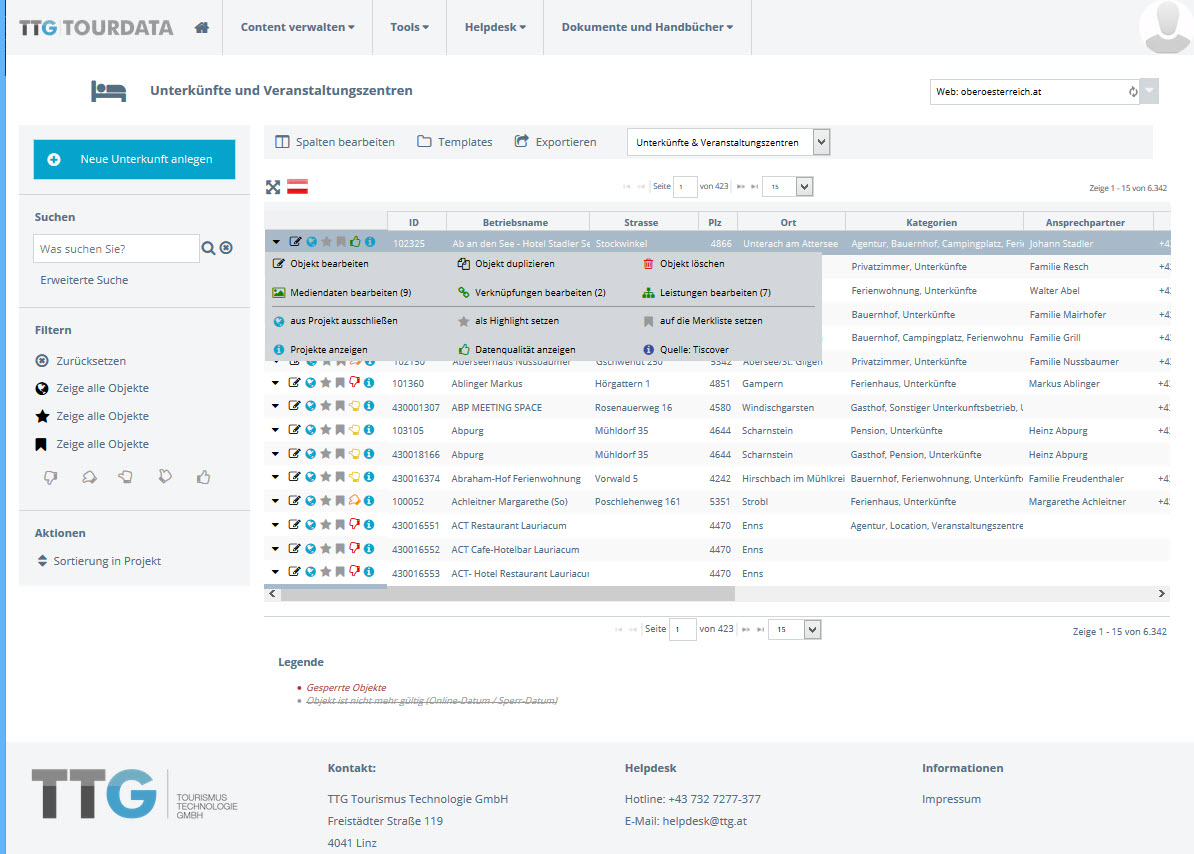
Übersichtliches Befehlsmenü links – die wichtigste Funktion (türkiser Button) jeweils ganz oben platziert.
Darunter die Suche und Filtermöglichkeiten.
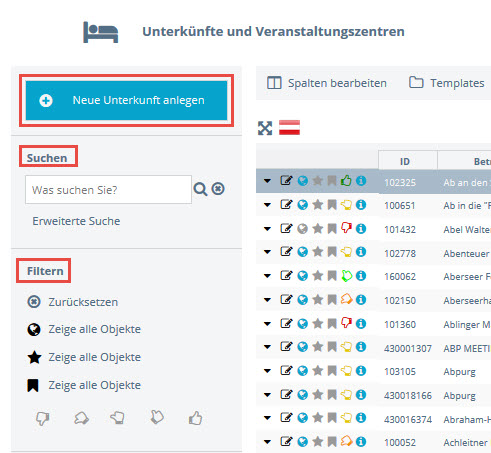
Die Bearbeitung eines Datensatzes erfolgt über den strukturierten Befehlsraster, der alle wichtigen Befehle vereint. Geöffnet wird dieser über den schwarzen Pfeil am linken Rande der Objektzeile.
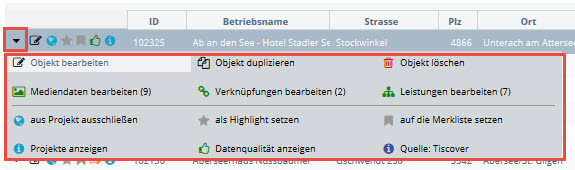
Öffnungszeiten und Termine
Öffnungszeiten, Termine und Reisezeiträume können mit Kalenderfunktionen, Regeln und Serienterminen komfortabel erfasst werden.
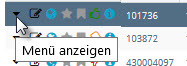
Öffnungszeiten in der Gastronomie:
Über das Befehlsraster beim Datensatz – Kick auf Pfeil links außen „Menü anzeigen“ – öffnet man die Seite zur Bearbeitung der Öffnungzeiten:
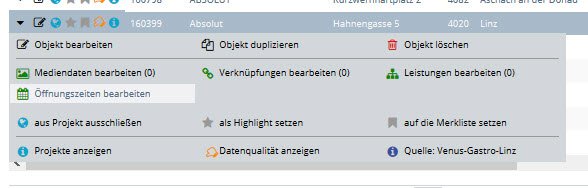
Hier erfassen Sie die Wochentage („Bitte Wochentag(e) auswählen) und die Uhrzeit „von“ und „bis“.
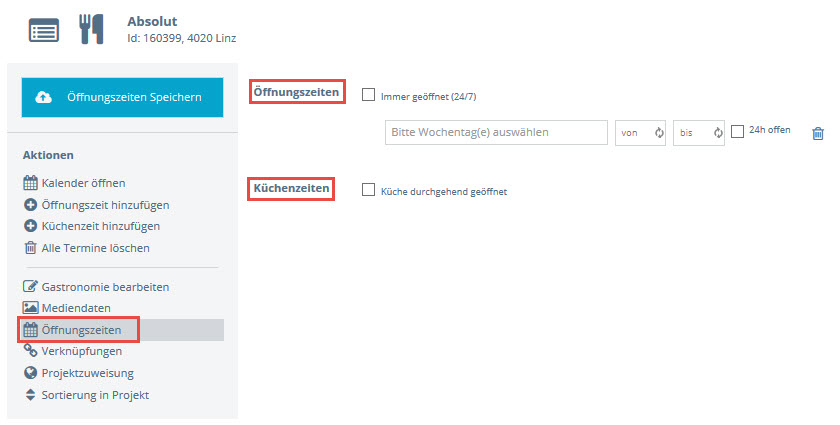 Sollten Sie unterschiedliche Öffnungszeiten an unterschiedlichen Wochentagen haben, können Sie links über „Aktionen“ „Öffnungszeiten“ hinzufügen. Die Küchenzeiten lassen sich hier ebenfalls hinzufügen.
Sollten Sie unterschiedliche Öffnungszeiten an unterschiedlichen Wochentagen haben, können Sie links über „Aktionen“ „Öffnungszeiten“ hinzufügen. Die Küchenzeiten lassen sich hier ebenfalls hinzufügen.
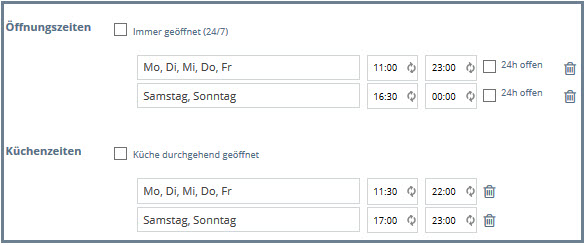
Einzelne Termine löschen Sie bitte ganz rechts mit dem Symbol „Mistkübel“ – alle Termine löschen Sie unter „Aktionen“ – „Alle Termine löschen“.
Sind die Termine eingetragen, können Sie von obiger Ansicht auf eine „Kalenderansicht“ wechseln:

Und von der Kalenderansicht zur „Regelansicht“ – dort werden die Öffnungzeigen ab dem „Erstelltag“ als Regel angezeigt.
Wenn Sie nun einen weiteren Termin erfassen wollen – wie im folgenden Beispiel – klicken Sie auf „Neuen Termin anlegen“ links oben.
Es geht ein neuer Dialog auf in dem Sie den Einzeltermin, oder wahlweise auch Serientermine – sich regelmäßig wiederholende Termine – anlegen können.
Das Beispiel zeigt zusätzlich zu den bereits angelegten Terminen werden die Öffnungszeiten an jedem 2. Samstag im Monat verlängert.
Achten Sie darauf, an diesen erweiterten Terminen auch die Küchenzeiten anzulegen! Damit sich die Termine nicht überschneiden wird die Standard-Öffnungszeit am Samstag mit der erweiterten Öffnungszeit ergänzt.
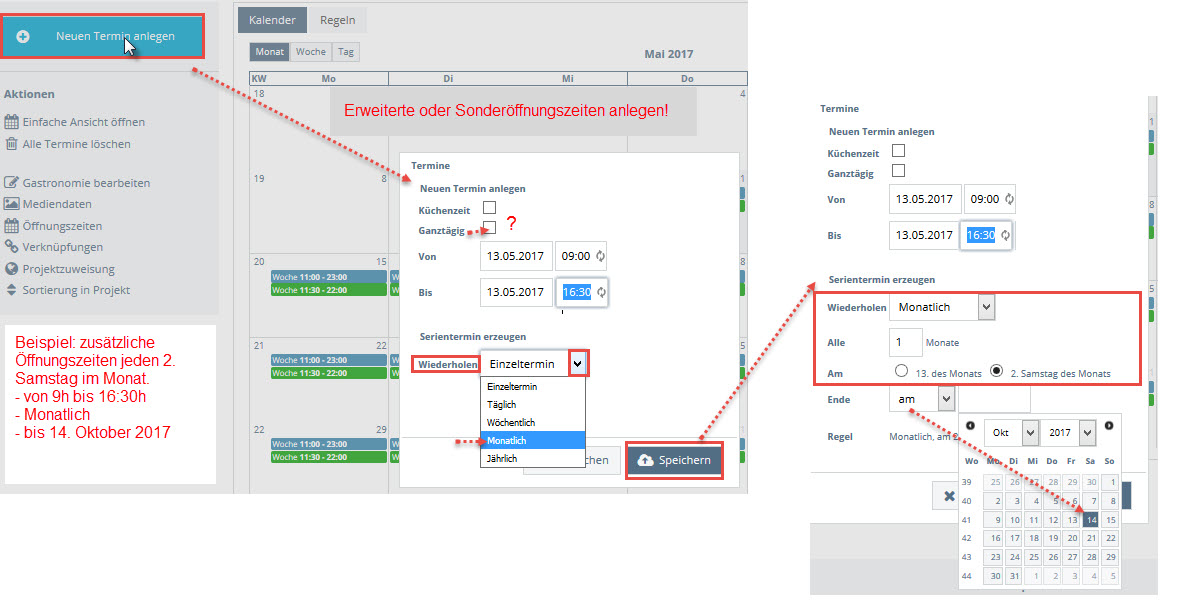
Die Regelansicht unserer zusätzlichen Öffnungszeiten jeden 2. Samstag schaut dann so aus:
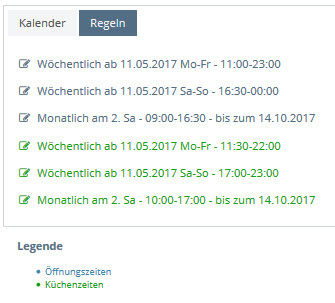 Beachten Sie bitte die Legende: Öffnungszeiten werden „blau“ angezeigt / Küchenzeiten werden „grün“ angezeigt.
Beachten Sie bitte die Legende: Öffnungszeiten werden „blau“ angezeigt / Küchenzeiten werden „grün“ angezeigt.
Termine und Reisezeiträume bei Veranstaltungen und Pauschalen:
Die Termine und Reisezeiträume bei Veranstaltungen und Pauschlaen sind auch mit einer Kalenderansicht und einer Regelansicht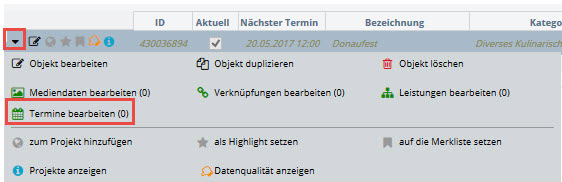 ausgestattet.
ausgestattet.
Zum Anlegen eines neuen Termins für eine Veranstaltung klickt man entweder über den Befehlsraster auf „Termine bearbeiten“ oder links oben auf dern türkisen Befehl „Neuen Termin anlegen“.
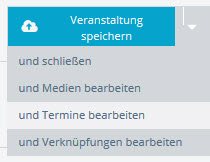
Eine weitere Möglichkeit ist, wenn Sie die Basisdaten der Veranstaltung eingetragen haben, über den Befehl „Veranstaltung speichern“ mittels Pfeil nach unten auf „Veranstaltung speichern und Termine bearbeiten“ zu klicken.
Es öffnet sich die Kalenderansicht und der türkise Befehl ändert sich auf – „Neuen Termin anlegen“
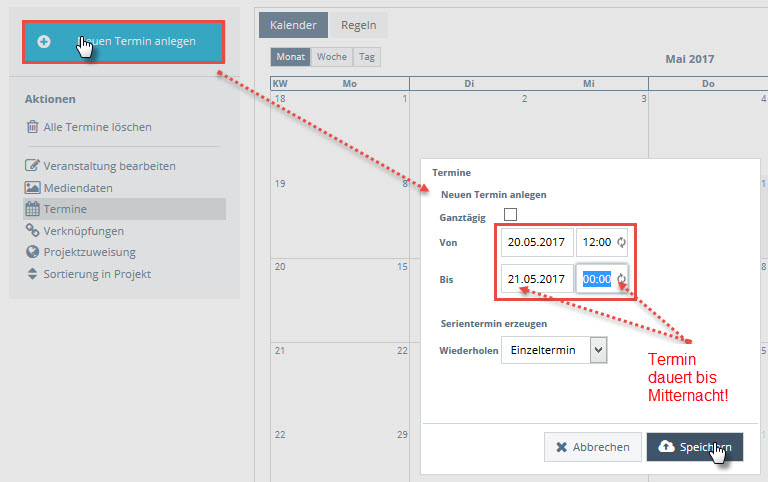
Hier können ebenfalls Einzel- oder Serientermine eingegeben werden! Diese werden wiederum in der Kalenderansicht und in der Regelansicht angezeigt:
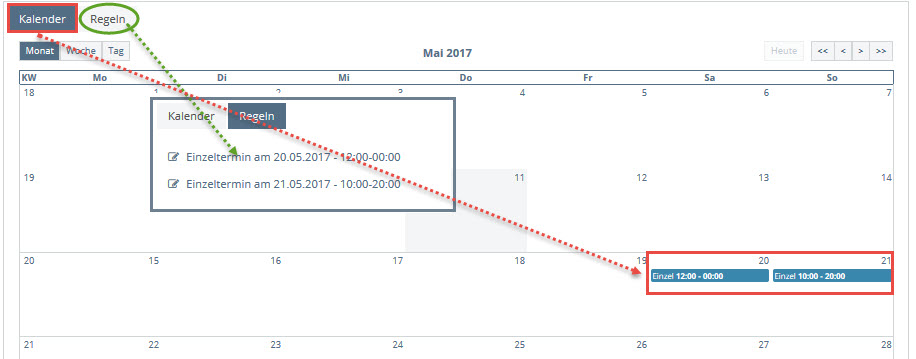
Mediendaten-Upload
Der Upload der Mediendaten erfolgt nun entweder per „Drag- and Drop“
-> das Ziehen der Datei aus einem Explorerfenster auf den hellgrauen Balken im TOURDATA-Fenster
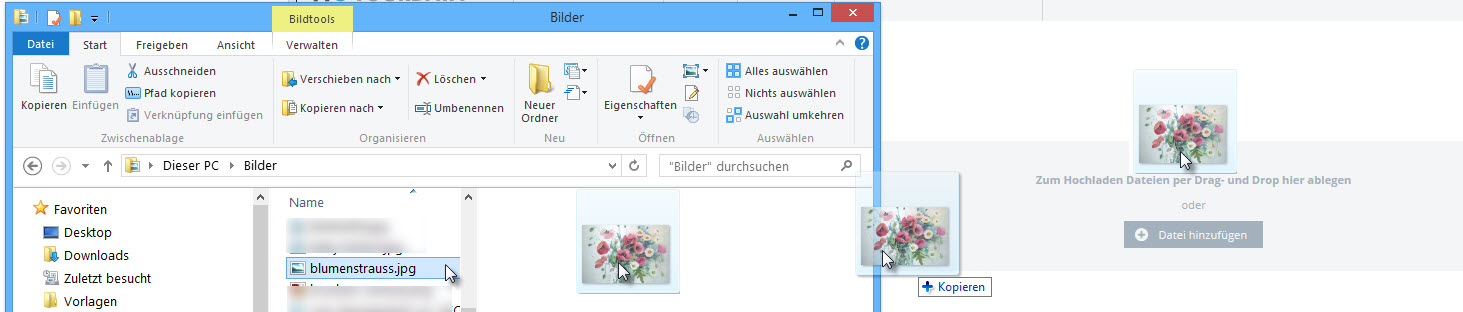
-> oder über den Befehl „Datein hinzufügen“.

Unter „Aktionen“ können Sie Bilder, die Sie bereits hochgeladen haben, 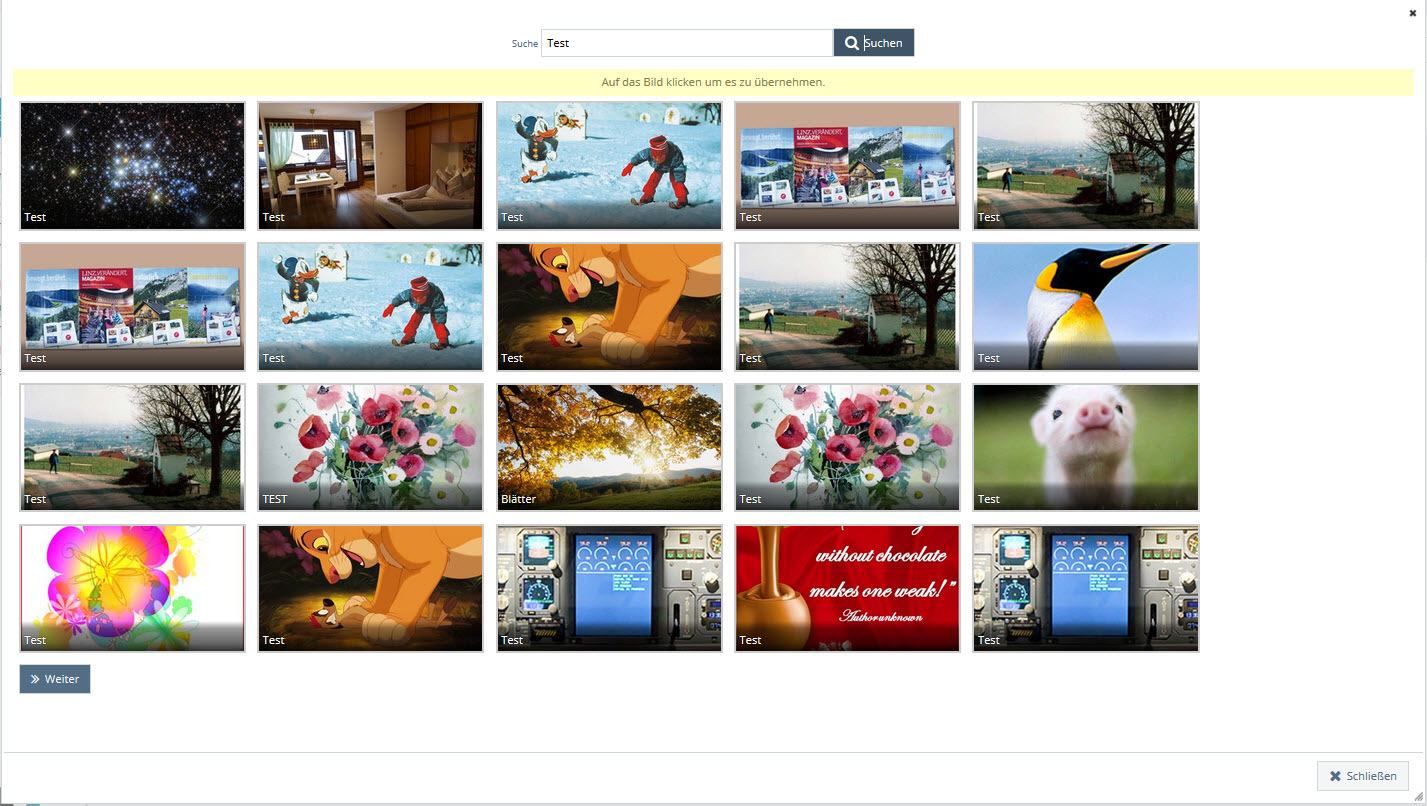
-> „aus meinen Mediendaten“
oder Daten, die bei Objekten hochgeladen wurden auf die Sie Zugriff haben,
-> „aus meinen Objekten“ – suchen und verwenden!
Sie geben den Suchbegriff ein klicken auf „Suchen“ und dann auf das Bild, das Sie übernehmen möchten. Rechts unten befindet sich der Button zum Schließen des Fensters.
Der Suchbegriff wird im Titel des Bildes und in der Beschreibung zum Bild gesucht.
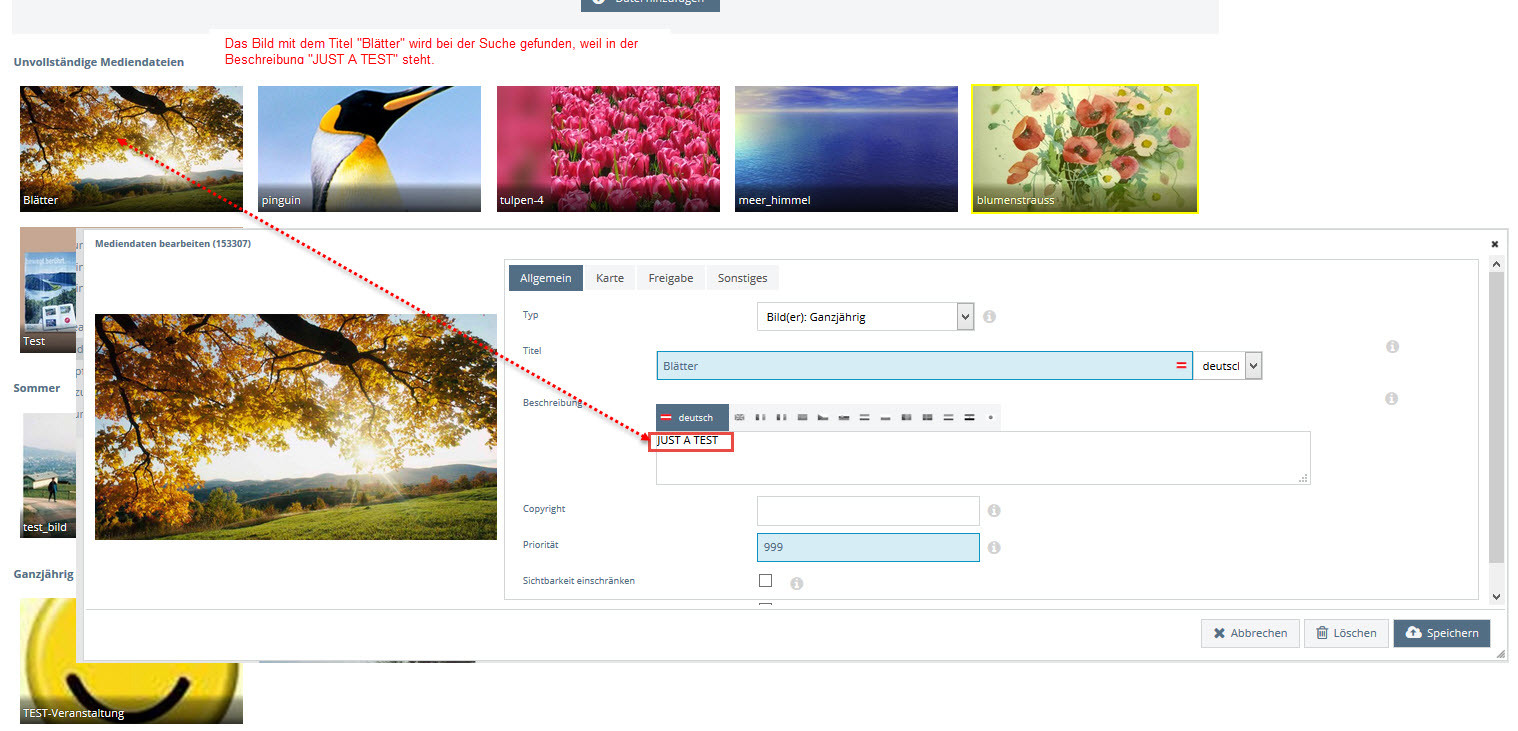
Neu hochgeladene Bilder werden im oberen Bereich als „Unvollständige Mediendateien“ angezeigt. Vergessen Sie nicht diese zu bearbeiten!
Wichtige Inhalte wie
- der Bild-Typ, von dem abhängt wann das Bild ausgegben wird (zB. Sommer/Winter) und
- das Copyright gehören befüllt!
Besitzen Sie nicht alle Rechte für die Veröffentlichung des Bildes, sorgen Sie über den Tab „Freigabe“ dafür, dass der Rechteeigentümer das Bild für Sie frei gibt! Hier erfolgt wie bisher das automatisierte Mail aus TOURDATA an den Bildeigentümer!
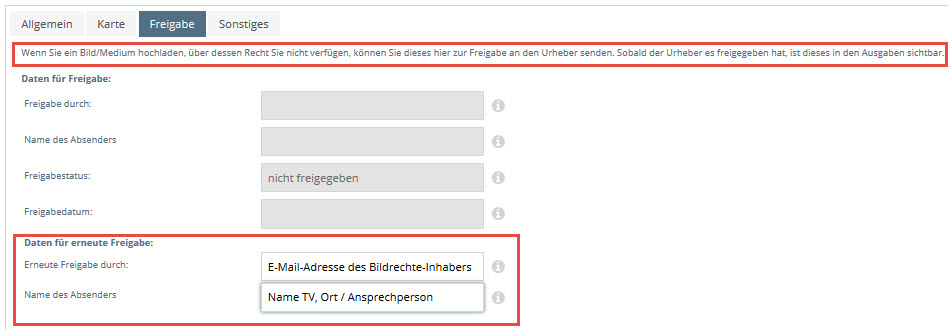
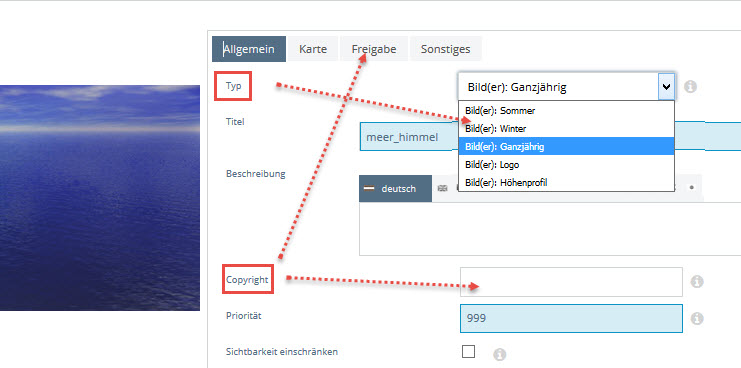
Bilder, die schon einmal hochgeladen und freigegeben wurden, brauchen nicht noch einmal freigegeben werden und erscheinen in der Übersicht als Typ „Ganzjährige“ Bilder. Bilder die kein Copyright eingetragen haben und daher nicht freigegeben sind, werden wie alle neu hinaufgeladenen Bilder unter „Unvollständige Mediendaten“ angezeigt und sind für die Webausgabe gesperrt bis die Freigabe erfolgt ist. Sie sind außerdem zur besseren Wahrnehmung rot umrahmt!
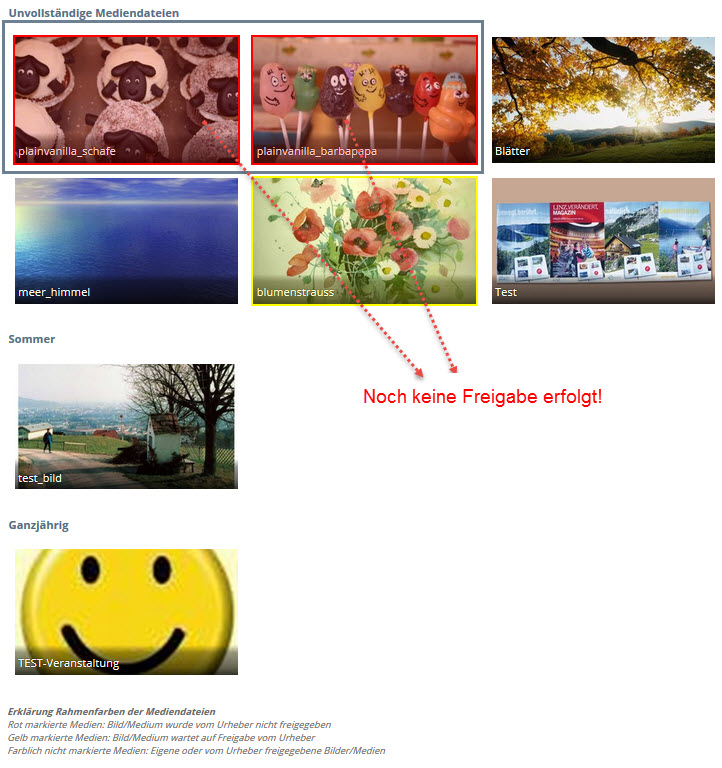
Für die Freigabe der gesperrten Bilder gibt es einen neuen Button „Speichern und Freigeben“ – siehe nächste Abbildung.
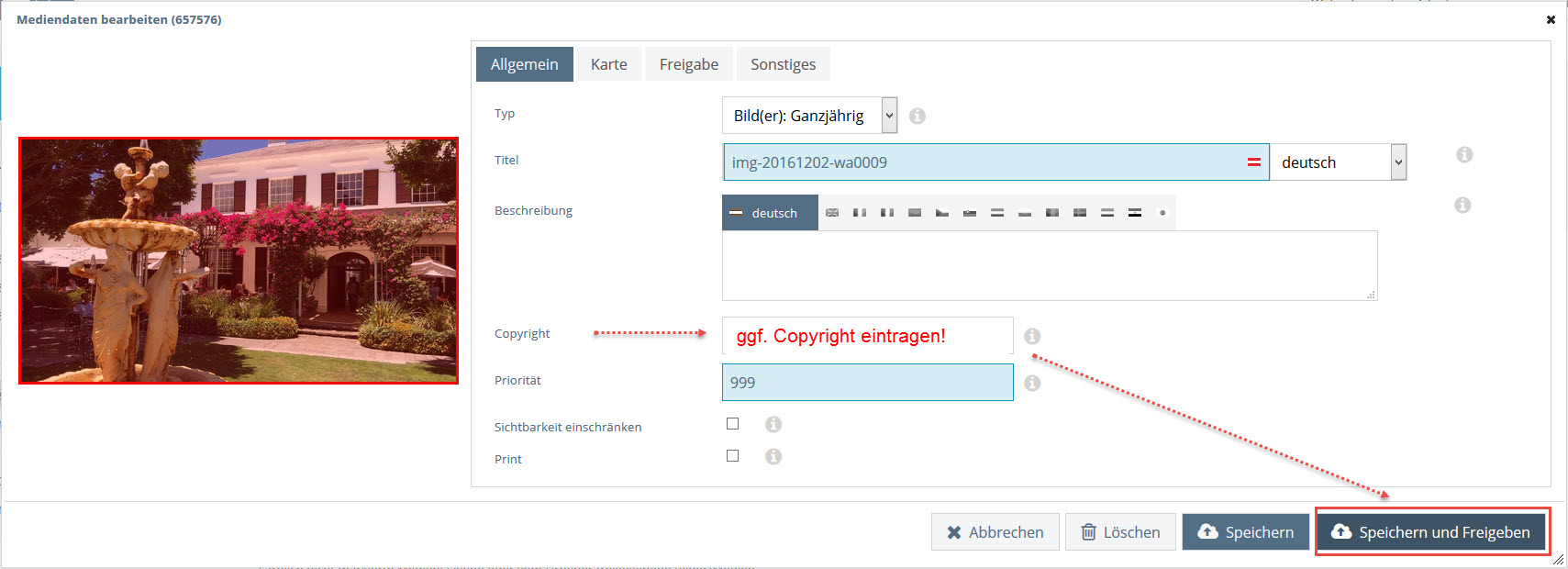
Neue und geänderte Kategorien
Der Kategoriebaum bei den Einkaufsmöglichkeiten bietet rund 50 verschiedene Möglichkeiten von A wie Anglerbedarf bis W wie Wohnaccessoires.
Die neue Hauptkategorie „Einkaufen“ übernimmt die Daten der ursprünglichen Unterkategorie „Einkaufsmöglichkeiten“ aus der „Infrastruktur“ und erhält neue Einträge dazu.
Folgende Bereiche sind neu dazugekommen, oder wurden verändert bzw. in andere Kategorien oder Unterkategorien verschoben:
Neue POI Kategorien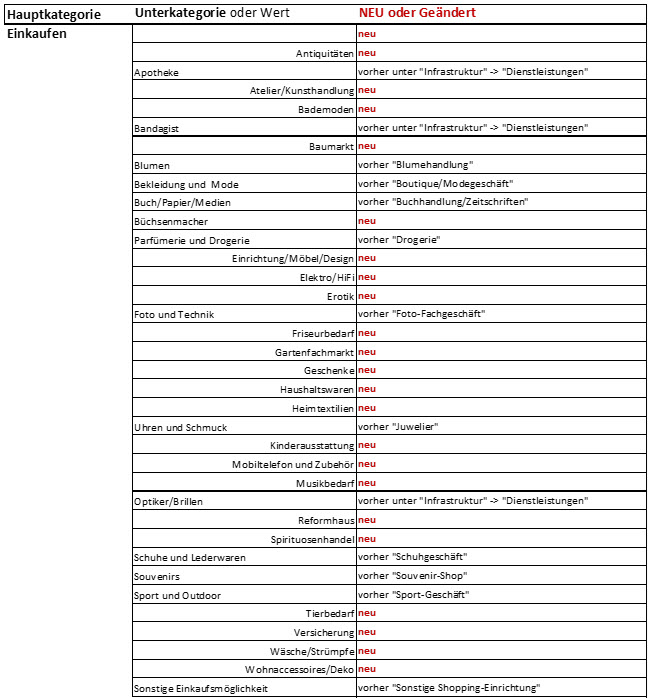
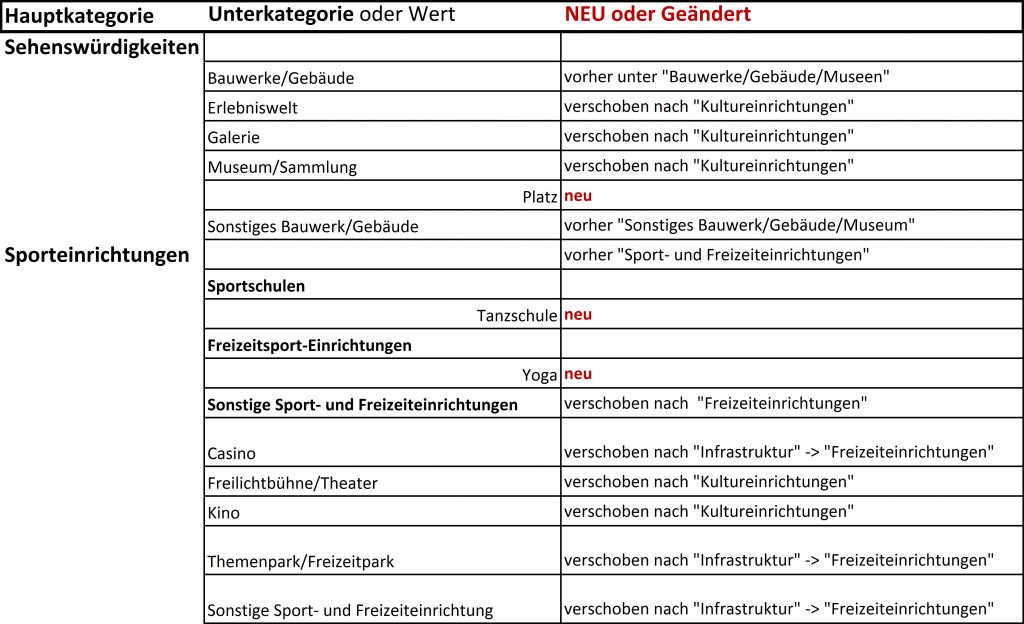
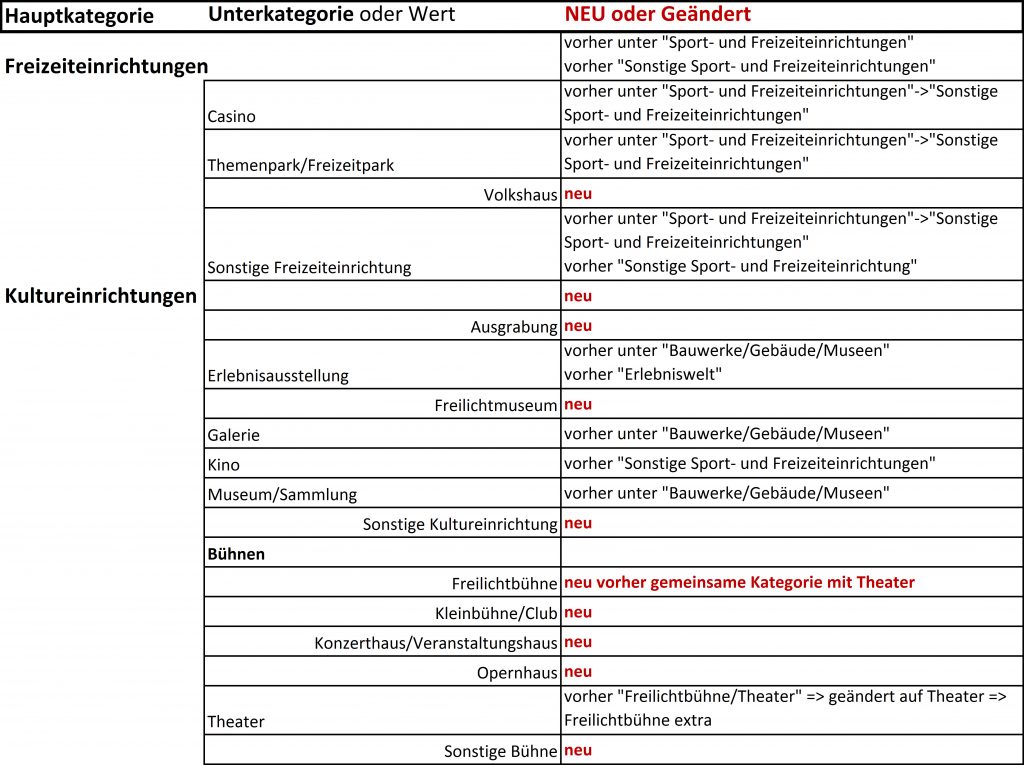
Verknüpfungen
Die grundlegende Überarbeitung der Verknüpfungen bringt für die User von Webseiten eine verbesserte Informationsqualität.
Bisher war in TOURDATA die Möglichkeit von Zuweisungen zwischen den Objekten sehr offen definiert, mit vordefinierte Verknüpfungs-Typen, die zwischen beliebigen Objekten gesetzt werden konnten. Um die Verbesserung dieser Funktion und die der webseitigen Darstellung zu ermöglichen, wurden nun im ersten Schritt die Verknüpfungen in der Datenwartung angepasst.
- Nun muss nicht mehr zwischen ein- oder ausgehender Verknüpfung unterschieden werden
- Weniger Verknüpfungstypen
- Definition der Gültigkeit diese Typen zwischen bestimmten Objekten
- Es werden auch nicht mehr alle Verknüpfungen angezeigt, sondern lediglich die für die Kombination der beiden Objekt-Typen gültigen Verknüpfungen.
- Daraus folgt eine Bereinigung der bestehenden irrelevanten oder ungültigen Verknüpfungen im Backend!
Neue Verknüpfungs-Typen
Zukünftig werden folgende Verknüpfungs-Typen verwendet. Bei einigen Verknüpfungen ist die Richtung der Verknüpfung wichtig, diese sind gekennzeichnet. Ist eine Verknüpfung nur systemintern relevant, so erfolgt kein Export bzw. keine Weitergabe an die diversen Schnittstellen
Umschlüsselungen
Die bestehenden Verknüpfungen werden wie folgt umgeschlüsselt:
- Alter Verknüpfungs-Typ Neuer Verknüpfungs-Typ/Richtung relevant
- Feratel-Objekte (wird als Verknüpfungstypus ersatzlos gestrichen)
- Gastronomie Meine Betriebe
- In der Nähe Meine Empfehlungen (inkl. Richtung)
- (Kontaktadresse direkte Wartung beim Objekt => bereits erfolgt)
- Ort an Tour Ort an Tour
- Partnerbetrieb Meine Empfehlungen (inkl. Richtung)
- Reisetipp Meine Empfehlungen (inkl. Richtung)
- Unterkunft Meine Betriebe
- (Veranstalter direkte Wartung bei Objekt => bereits erfolgt)
- (Veranstalter und Veranstaltungsort entfällt, da Veranstalter bei Objekt => bereits erfolgt)
- Veranstaltungsort Veranstaltungsort
- (Wegbetreuer direkte Wartung beim Objekt)
- zugehöriger Ort Ort zu Pauschale (umbenannt)
- zugehörige Tour zugehörige Loipe (umbenannt)
- zugehörige Veranstaltung zugehörige Veranstaltung
Meine Betriebe
Unter „Meine Betriebe“ werden zukünftig Objekte verknüpft, die „zusammengehören“. Diese Verknüpfung ist nur zwischen Vermietern, Gastros und POIs zulässig. Die Richtung spielt dabei keine Rolle. Der Verknüpfungstyp „Meine Betriebe“ ersetzt die Verknüpfungen vom Typ „Gastronomie“ und „Unterkunft“ und sollte eigentlich nur verwendet werden um ein Objekt mit einem Gastronomie- oder Unterkunftsbetrieb, desgleichen Eigentümers zu verknüpfen.
Meine Empfehlungen
Unter „Meine Empfehlungen“ werden zukünftig Objekte verknüpft, die – ausgehend vom jeweiligen Objekt – eine Empfehlung darstellen.
Bei diesem Verknüpfungstyp spielt die Richtung eine Rolle. Zukünftig werden diese Verknüpfungen nur mehr bei dem Objekt ausgegeben, von dem es ausgehend verknüpft wurde.
Mit dem Verknüpfungstyp „Meine Empfehlungen“ (bisher unter anderem „In der Nähe“, „Partnerbetrieb“, „Gastronomie“, „Unterkunft“, „Reisetipp“) ist eine Verknüpfung zwischen fast allen Objekten möglich. Auch Verknüpfungen im Rahmen von Imports erhalten diesen Typ. Alle bisher verwendeten Verknüpfungen bleiben erhalten.
Der Verknüpfungs-Typ „Partnerbetrieb“ wird ebenfalls umbenannt in „Meine Empfehlungen“
Der Verknüpfungs-Typ „Reisetipp“ wurde für Pauschalen eingeführt um diverse Objekte aus dem Umfeld der Pauschale als Reisetipps zu hinterlegen, wird aber ebenso durch „Meine Empfehlungen“ abgelöst.
Ort an Tour
Der Verknüpfungs-Typ „Ort an Tour“ dient dazu einer Tour bestimmte beteiligte Orte zuzuweisen. Die Verknüpfung von der Tour zu einem /mehreren Orten ist nur im Backend relevant, sie dient vor allem dazu, das Objekt den entsprechenden Orten zuzuweisen.
zB Ort A legt eine Tour an und verknüpft Ort B und Ort C mit der Tour. Damit erhalten die Orts-User von Ort B und C die Tour zur Wartung zugewiesen. Ebenso die übergeordneten Regionen.
Veranstaltungsort
Ein „Veranstaltungsort“ kann derzeit entweder als “ Veranstaltungsort “ oder als „Veranstalter und Veranstaltungsort“ (gemeinsam) verknüpft werden.
Da Verknüpfungen teilweise nur ausgehend von bestimmten Objekten gewartet werden dürfen ist auch das Löschen oder Bearbeiten dieser Verknüpfungen nur ausgehend dieser Objekte möglich.
Ort zu Pauschale
Der Verknüpfungs-Typ „Ort zu Pauschale“ (bisher „zugehöriger Ort“) dient dazu einer Pauschale bestimmte beteiligte Orte zuzuweisen. Um zu verdeutlichen dass dieser Verknüpfungstyp nur zu Pauschalen gehört, wurde der Verknüpfungstyp auf „Ort zu Pauschale“ umbenannt.
Dies dient vor allem dazu, das Objekt den entsprechenden Orten zuzuweisen und ist nur im Backend relevant.
Zum Beispiel: Ort A legt eine Pauschale an und verknüpft Ort B und Ort C mit der Pauschale. Die Orts-User von Ort B und C erhalten dann die Pauschale zur Wartung zugewiesen. Ebenso die übergeordneten Regionen.
Zugehörige Loipe
Der Verknüpfungs-Typ „zugehörige Loipe“ dient dazu, ein POI mit einer (oder mehreren) Tour/en zu verknüpfen, zB ein Langlaufzentrum mit diversen Loipen odgl. Dies wird zB bei den Schnee-/Loipenberichten verwendet. Der bisherige Name war „zugehörige Tour“.
zugehörige Veranstaltung
Der Verknüpfungs-Typ „zugehörige Veranstaltung“ dient dazu, mehrere Veranstaltungen miteinander zu verknüpfen. Dies dient dazu um zB bei einer Veranstaltungsreihe alle weiteren „zugehörigen“ Veranstaltungen zu verknüpfen und in weiterer Folge auszugeben.
Nur Verknüpfungen zwischen Veranstaltungen sind für diesen Verknüpfungstyp gültig und bleiben unter diesem Verknüpfungstyp im System.
Wegbetreuer
Mit der Verknüpfung „Wegbetreuer“ sollten jene Adressen/Objekte mit Touren verknüpft werden die als Wegbetreuer für eine Tour definiert sind.
Da der Wegbetreuer nur der Information im Backend dient, werden die bestehenden Verknüpfungen auf eine Wartung in der Daten-Maske umgestellt (wie die Such/Wartungsformulare bei Kontaktadresse, Veranstalter odgl.). Der Verknüpfungstyp wird danach entfernt.
Zusätzliche Änderungen Verknüpfungen
Derzeit ist die Wartung zusätzliche Relationen bei importierten Datensätzen nicht möglich. Zukünftig soll das Hinzufügen neuer Relationen ermöglicht werden.
Somit können importierte Daten nicht bearbeitet werden. Neue Verknüpfungen können aber eingetragen werden.
Die Darstellung der angelegten Verknüpfungen wird nicht mehr wie bisher über die Ansicht getrennt nach „Eingehend“ und „Ausgehend“ erfolgen, sondern über eine eigene generische Liste. In der generischen Liste kann man dann entweder einzelne Ansichten (für eingehende und ausgehende) generieren, oder eine gesammelte Ausgabe mit einzelnen Feldern.
Folgende Aktionen können ausgeführt werden:
- „Verknüpfung bearbeiten“ (wie „Objekt bearbeiten“ in generischer Liste der Objekte)
- „Verknüpfung löschen“ (wie „Objekt löschen“ in generischer Liste der Objekte)
- „Neue Verknüpfung anlagen“ (wie „Neues Objekt anlegen“ in generischer Liste der Objekte)
Folgende neue Felder sind bei diesem Update hinzugekommen.

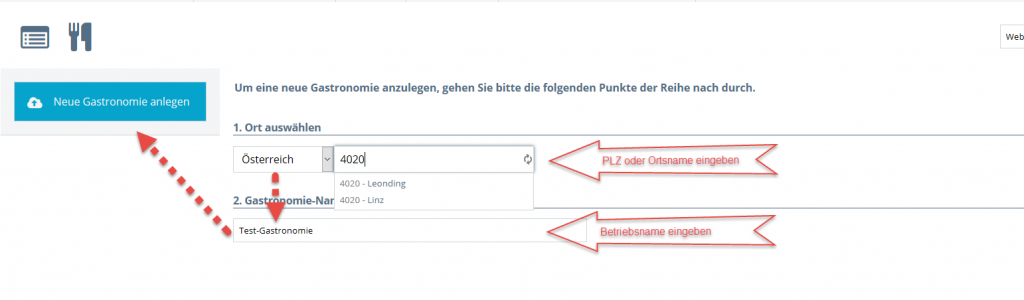
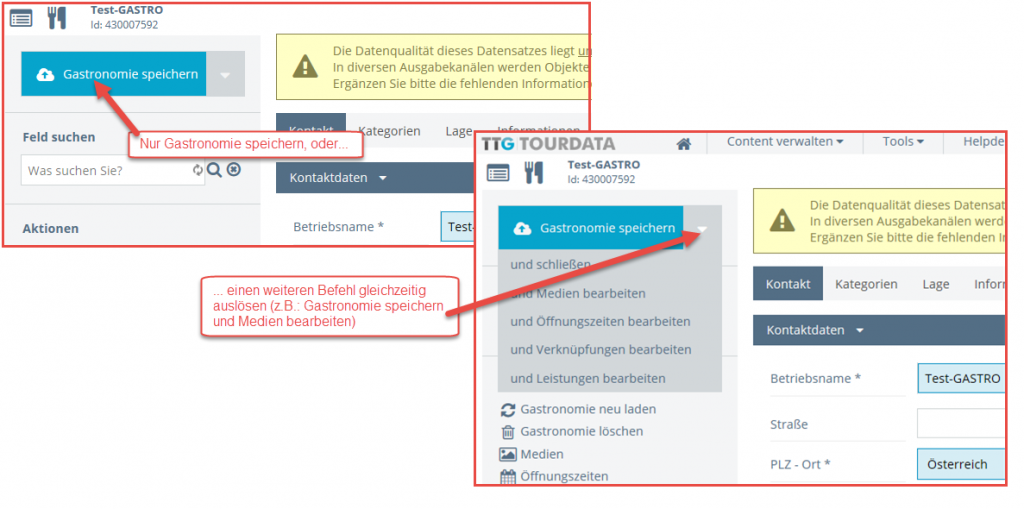
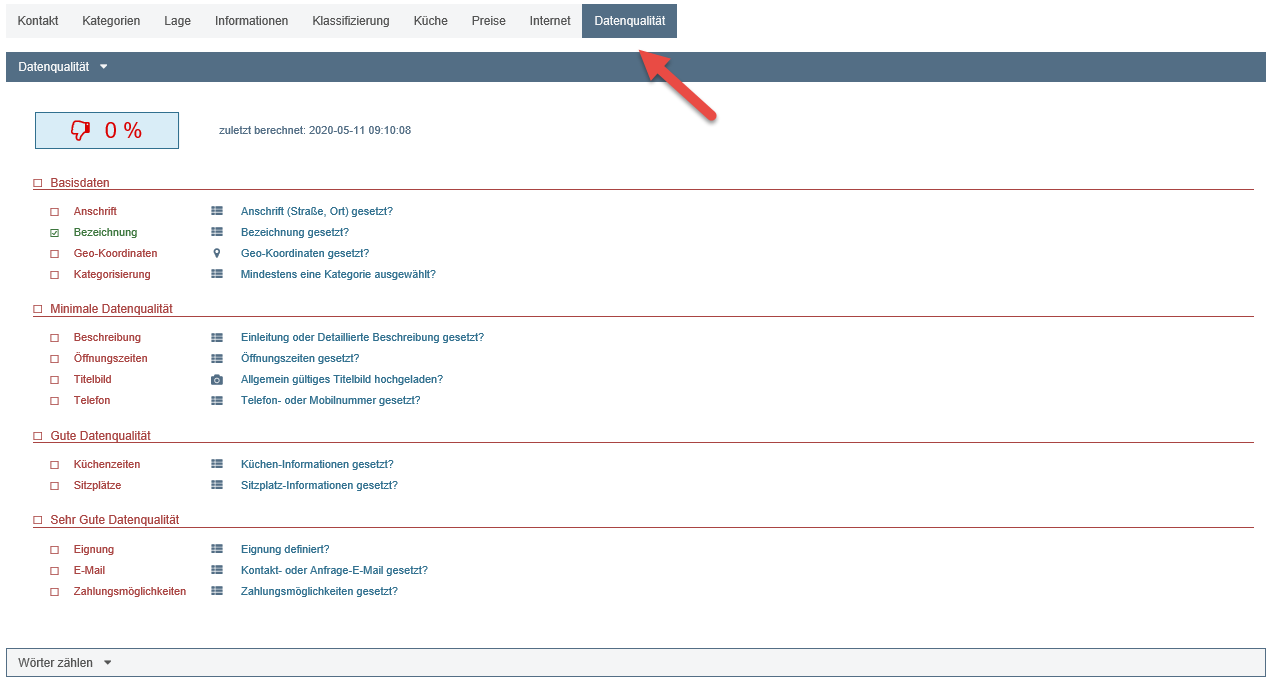
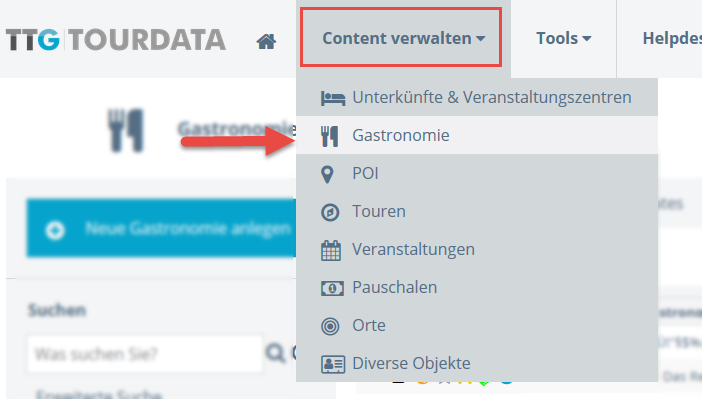
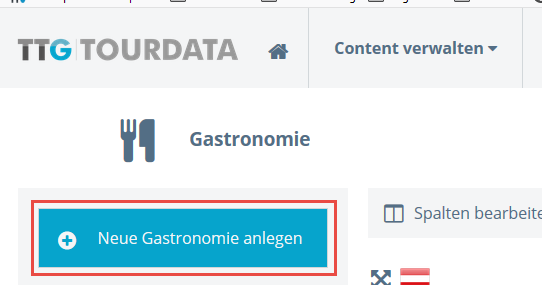
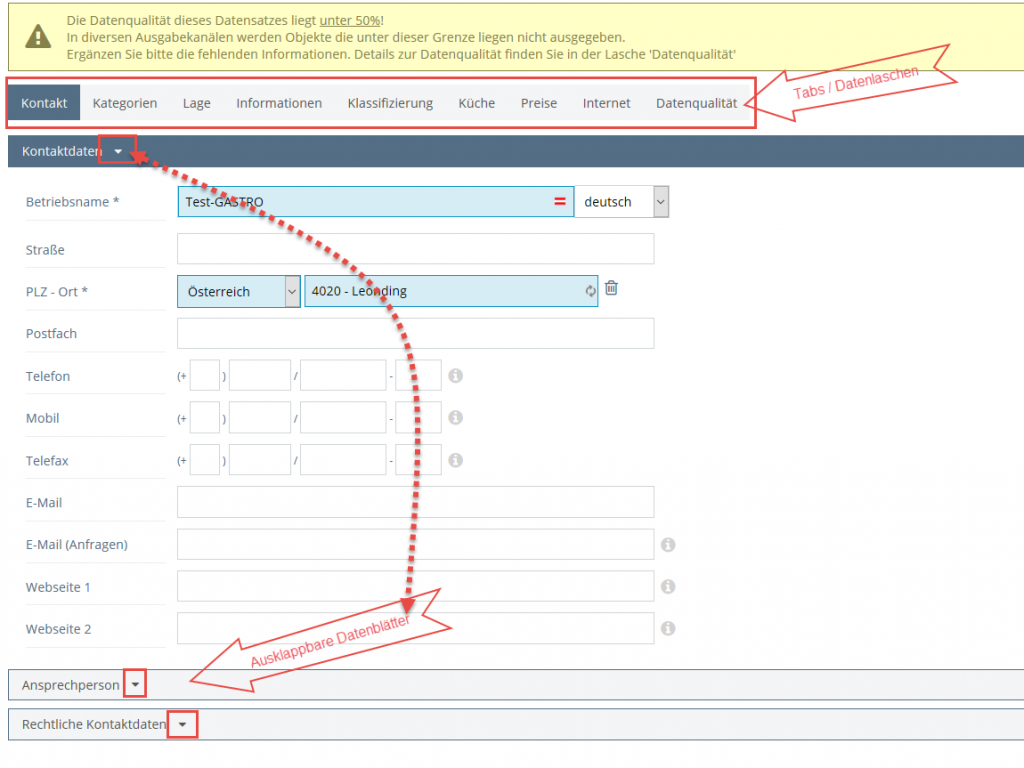

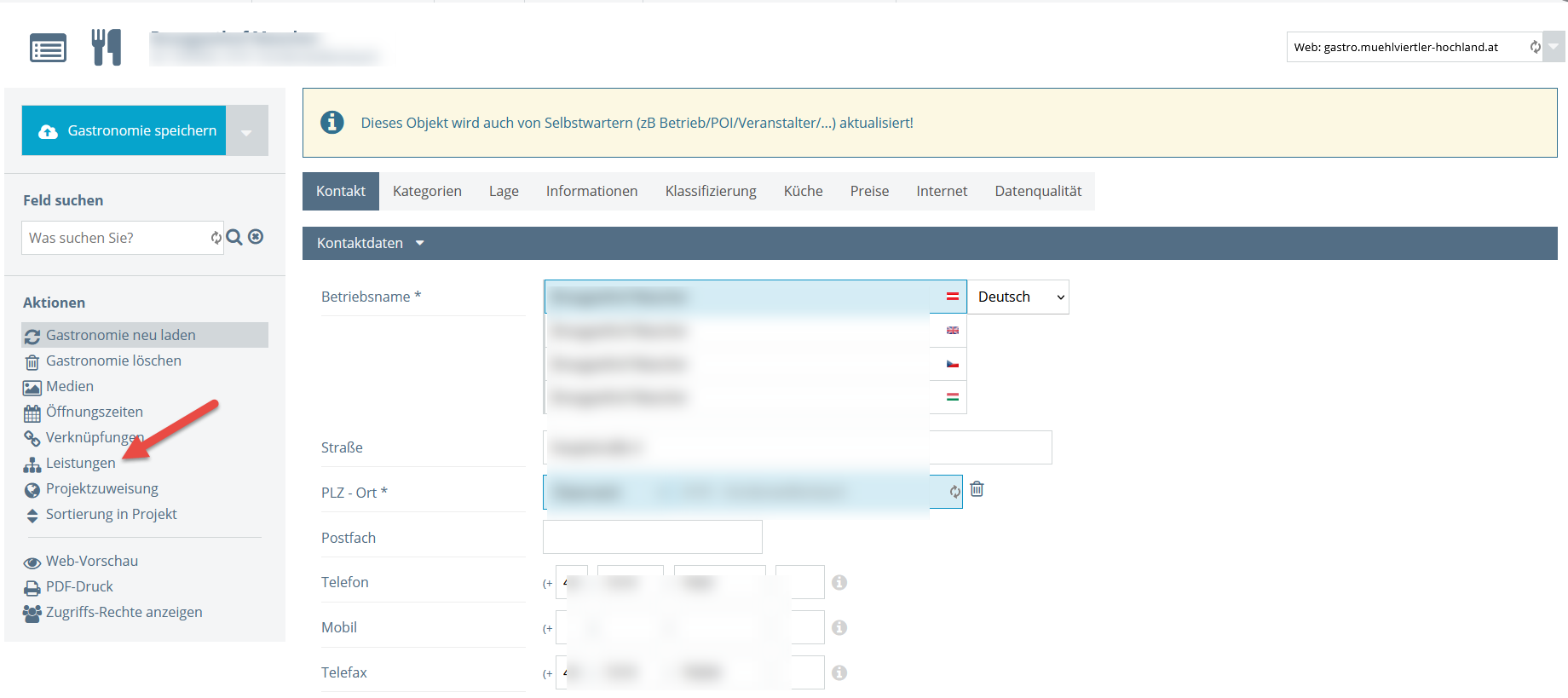
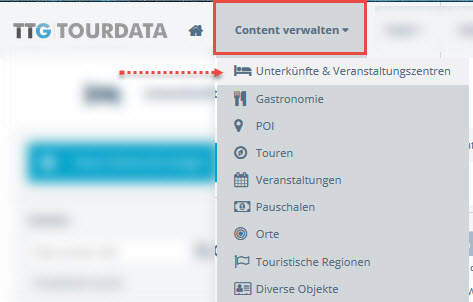

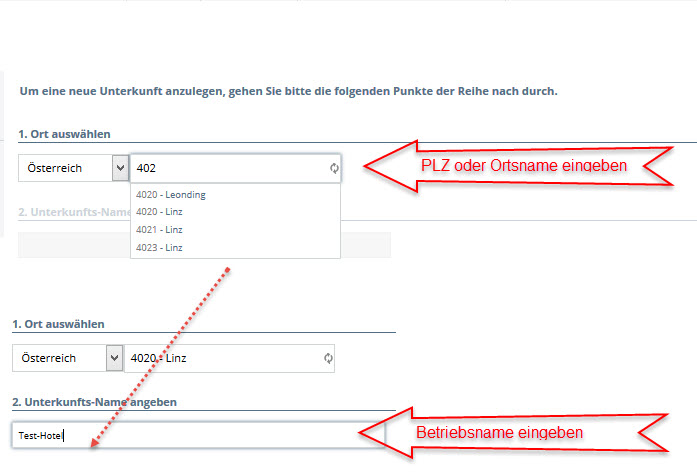
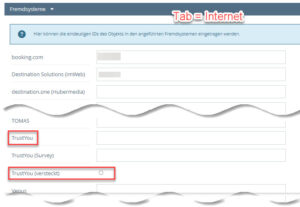
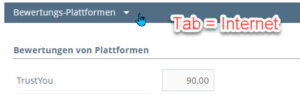
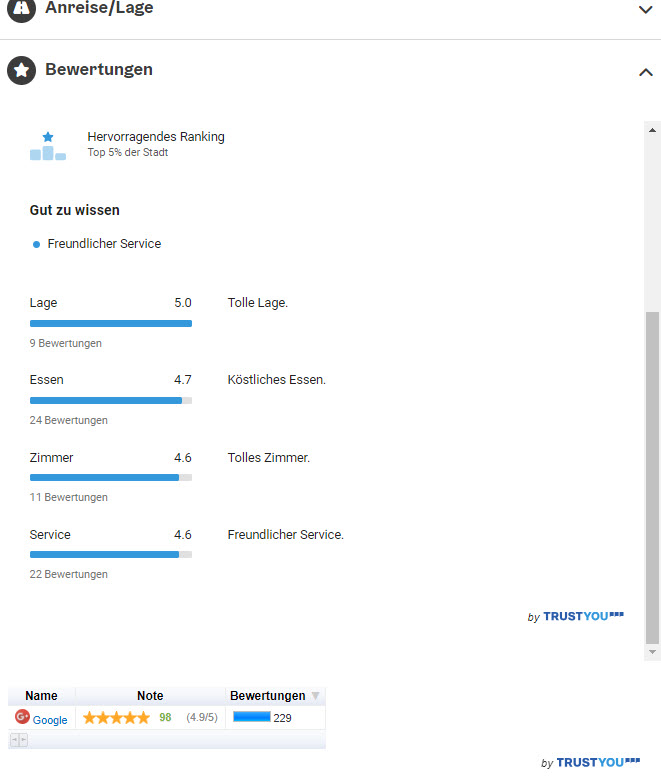
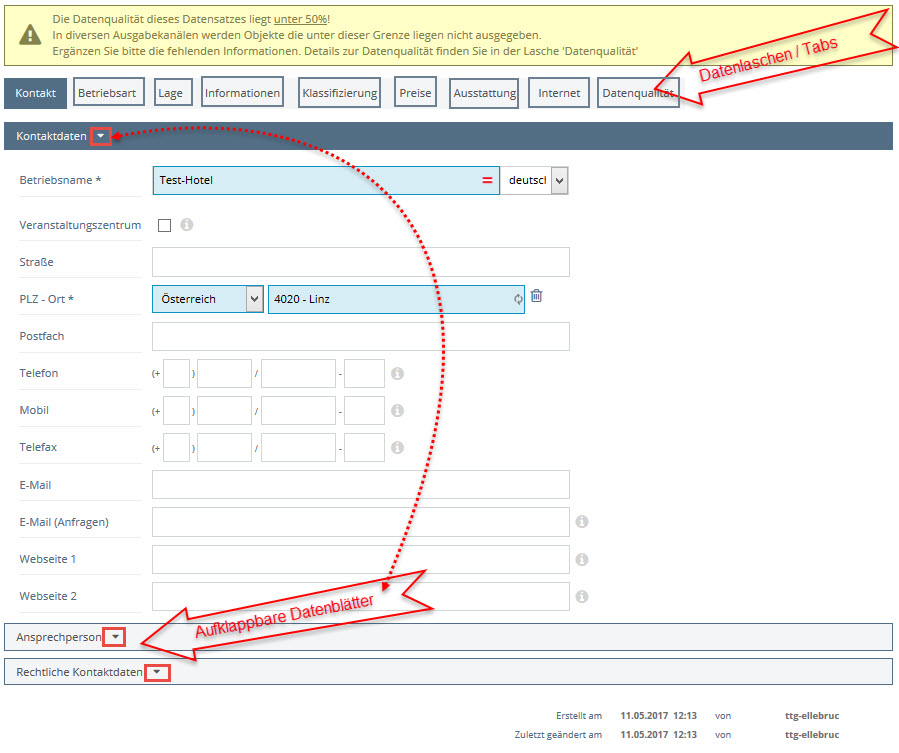
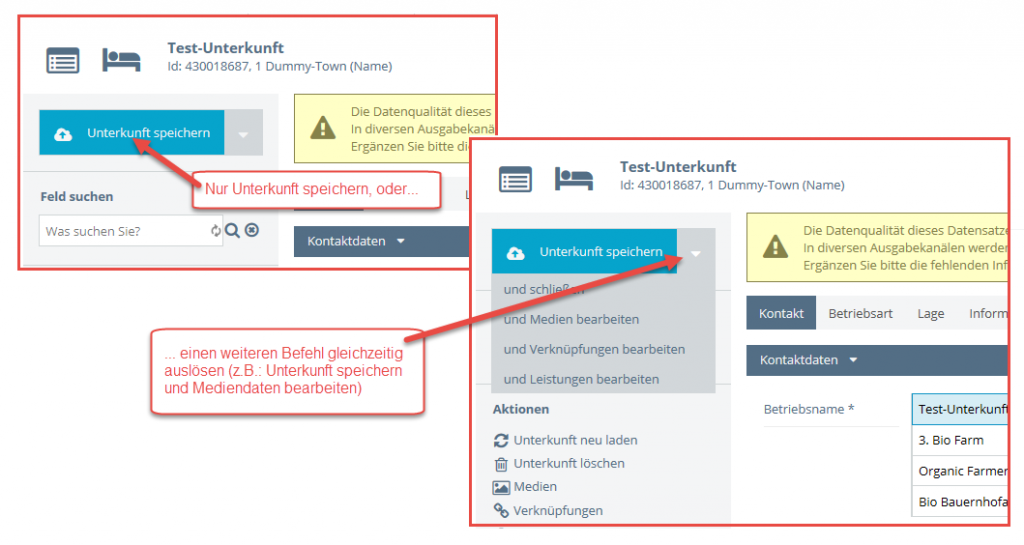
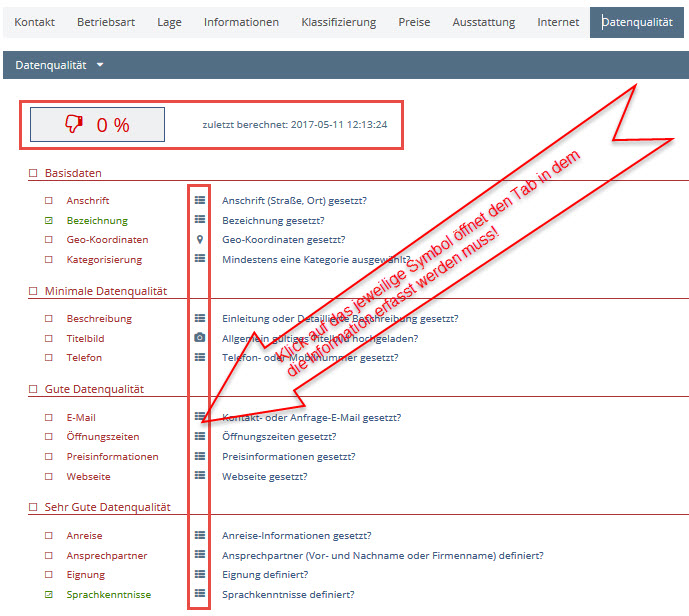
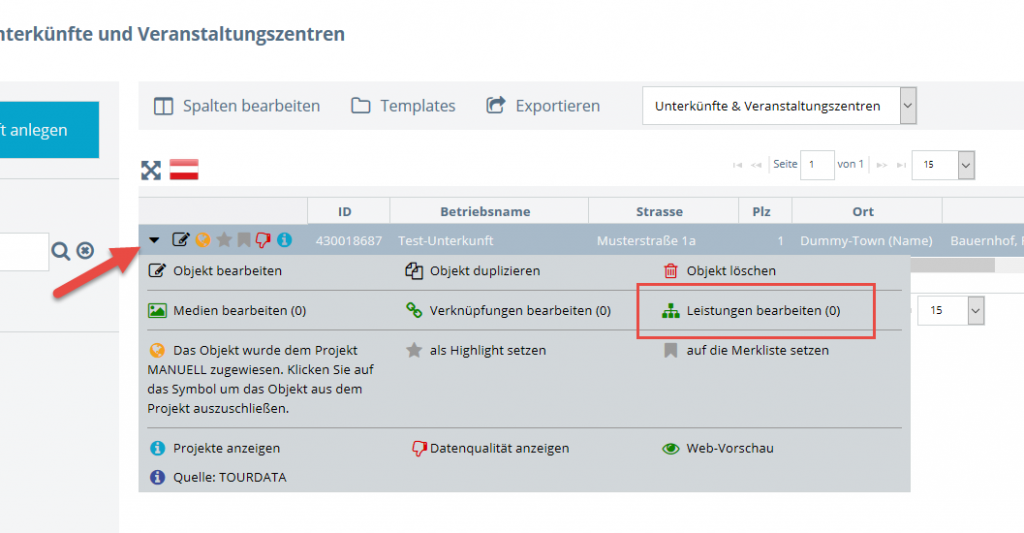
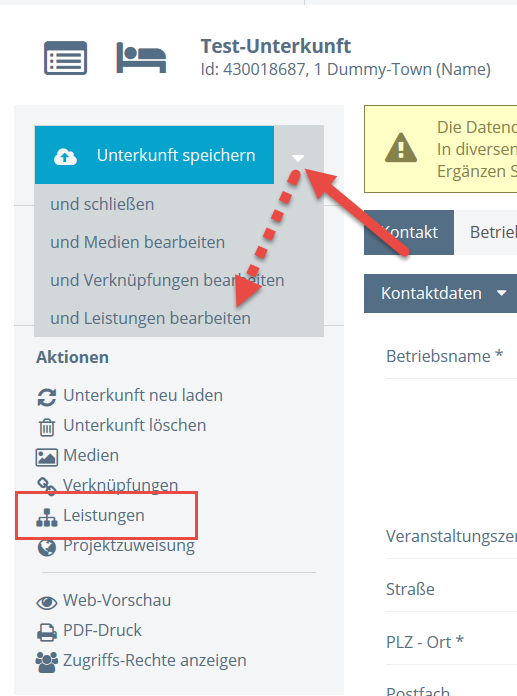
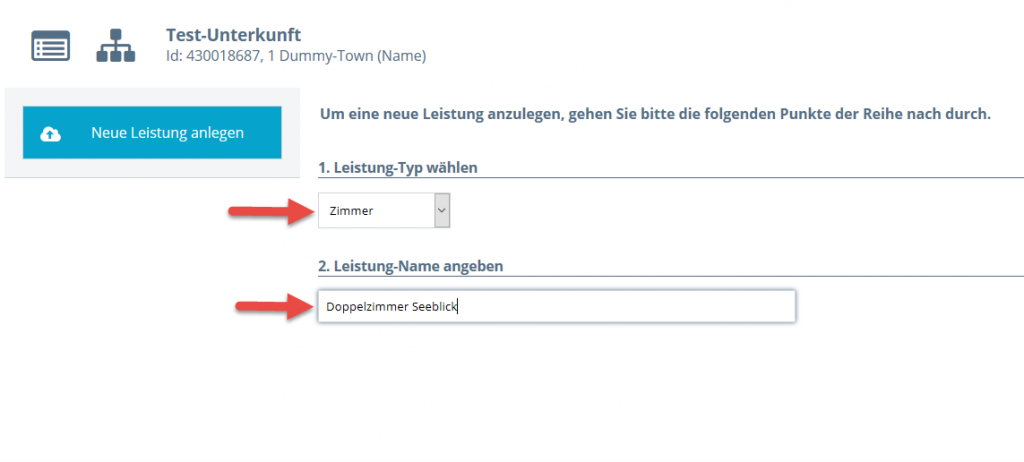
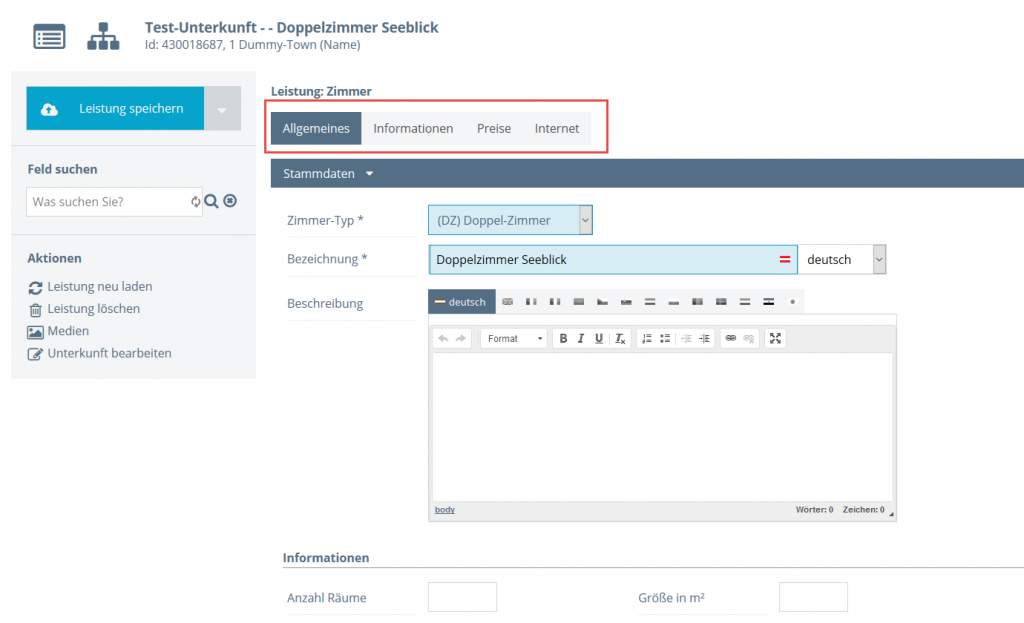
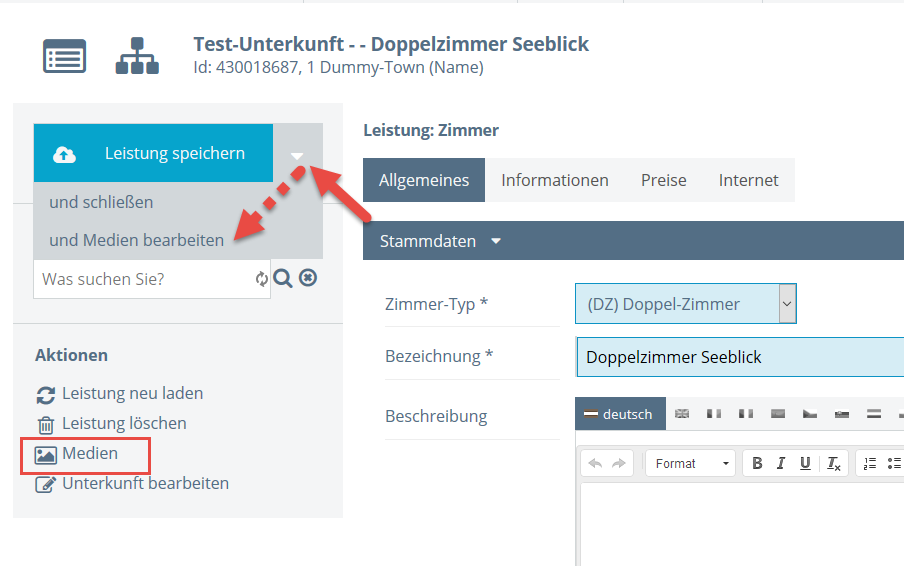
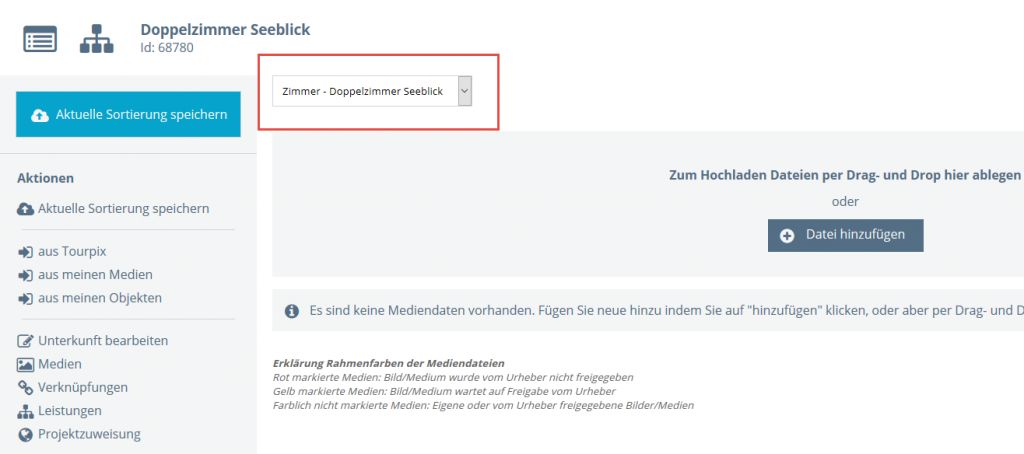
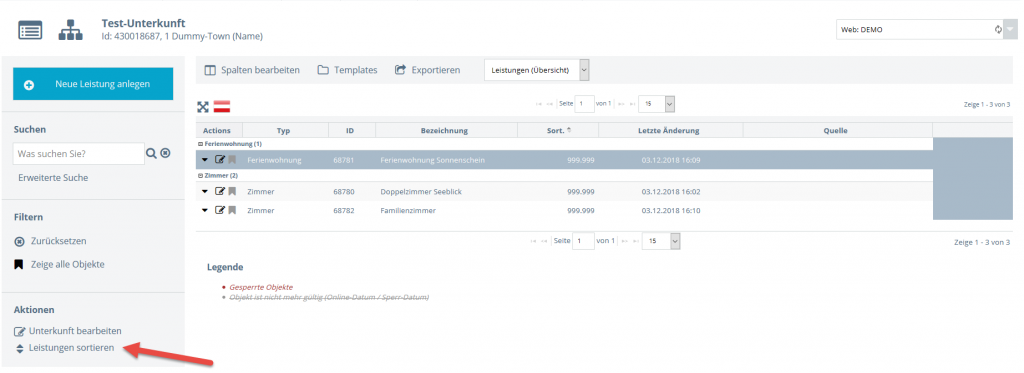
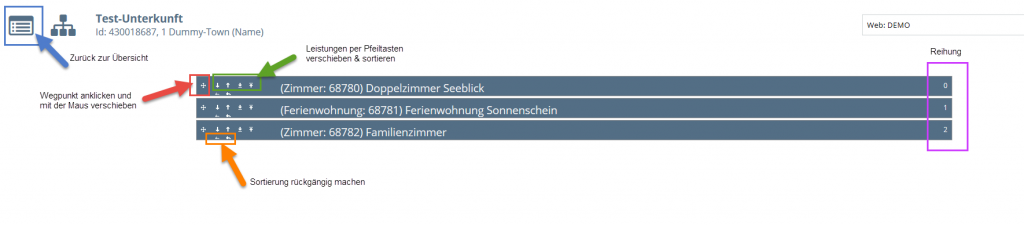
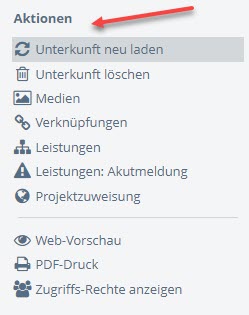
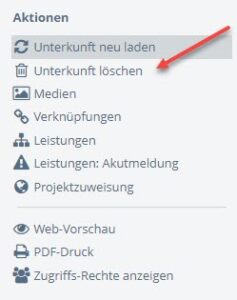
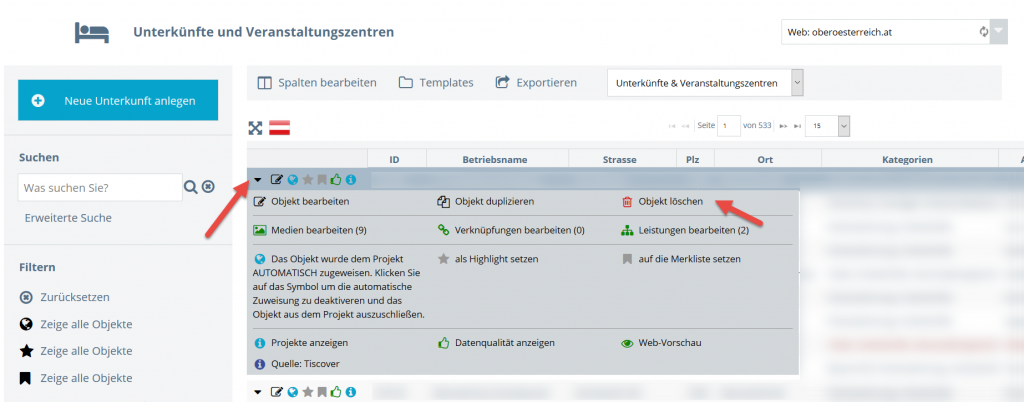
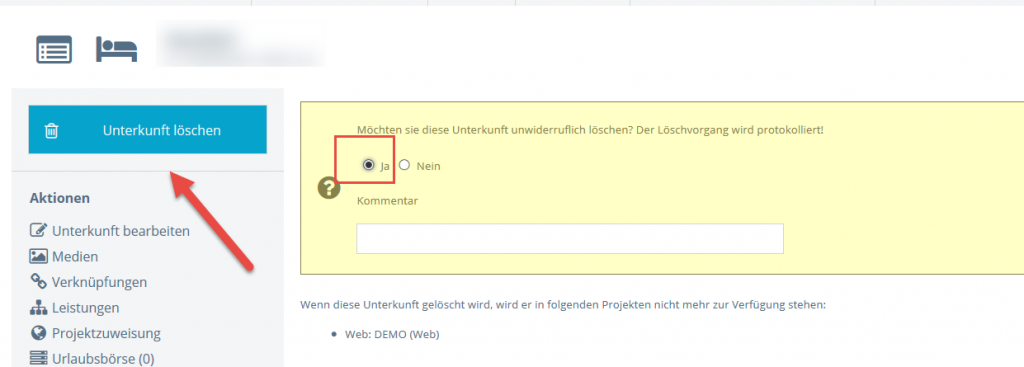
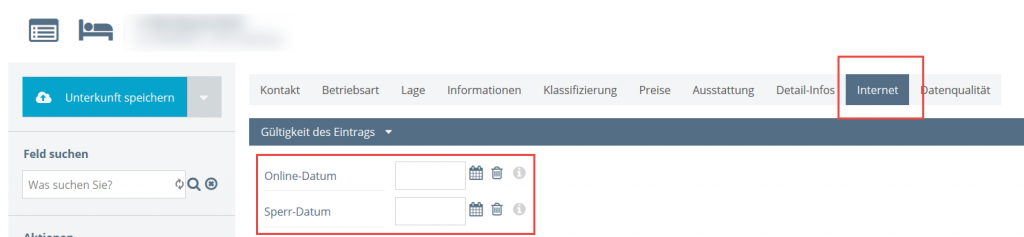
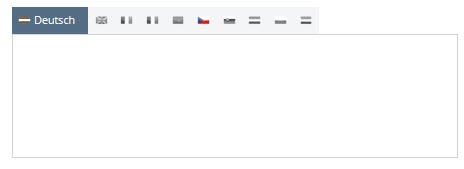
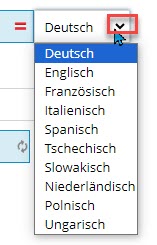
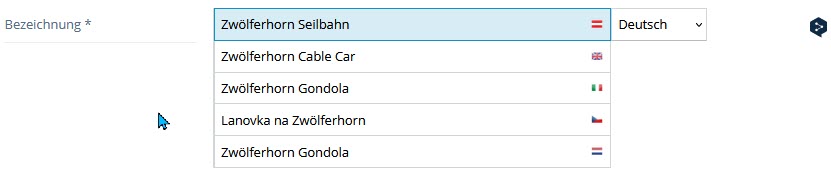
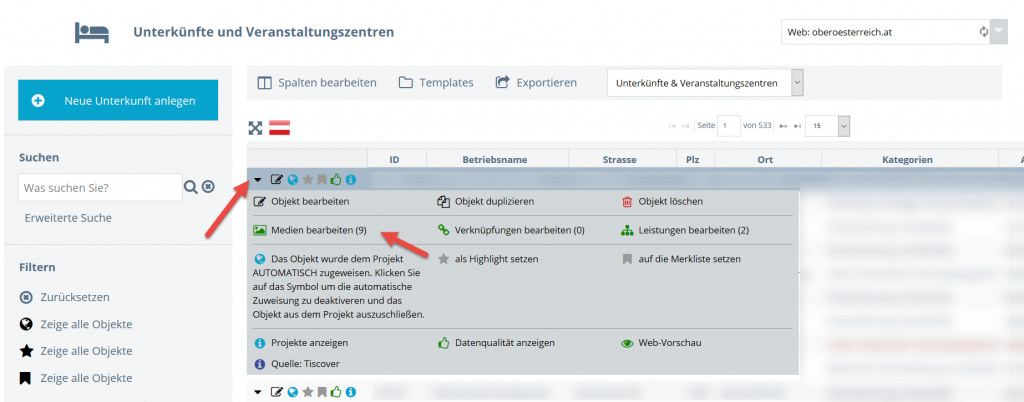
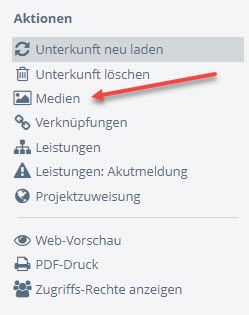
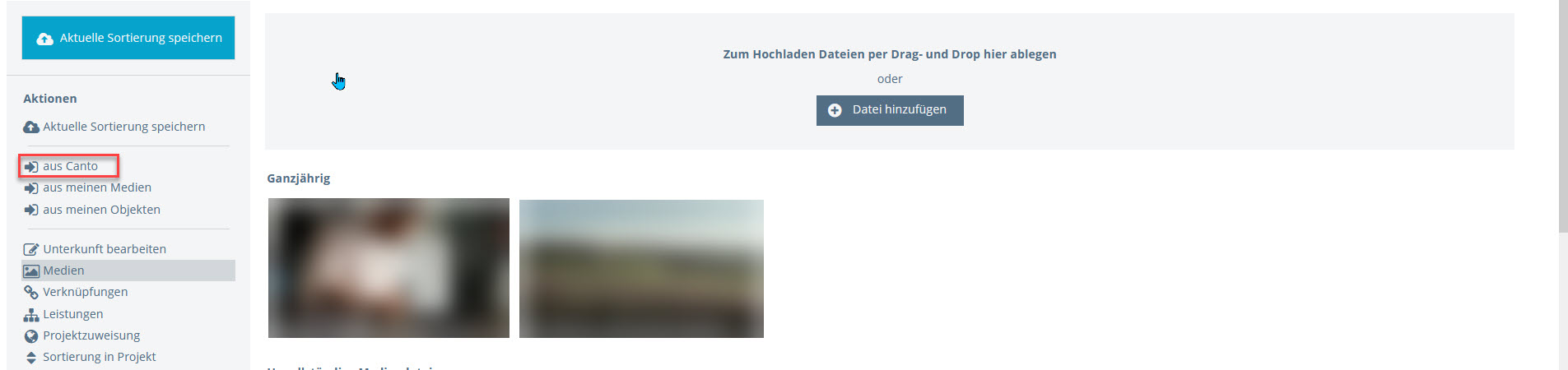
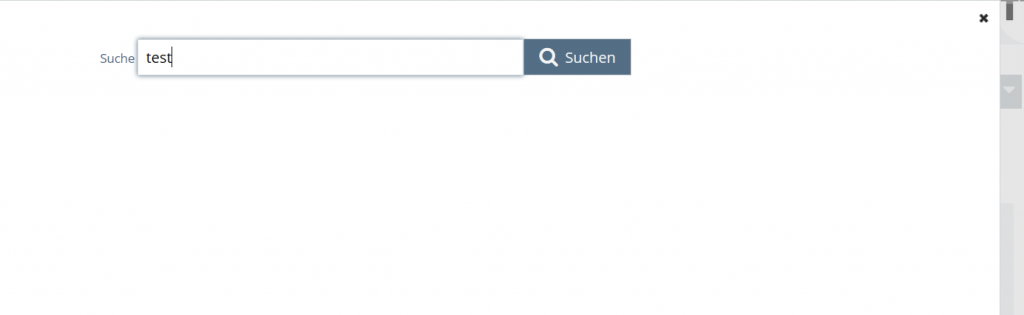
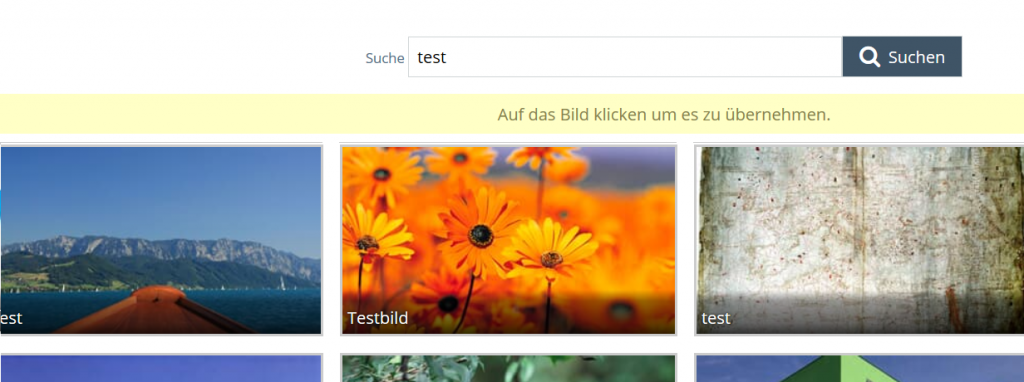
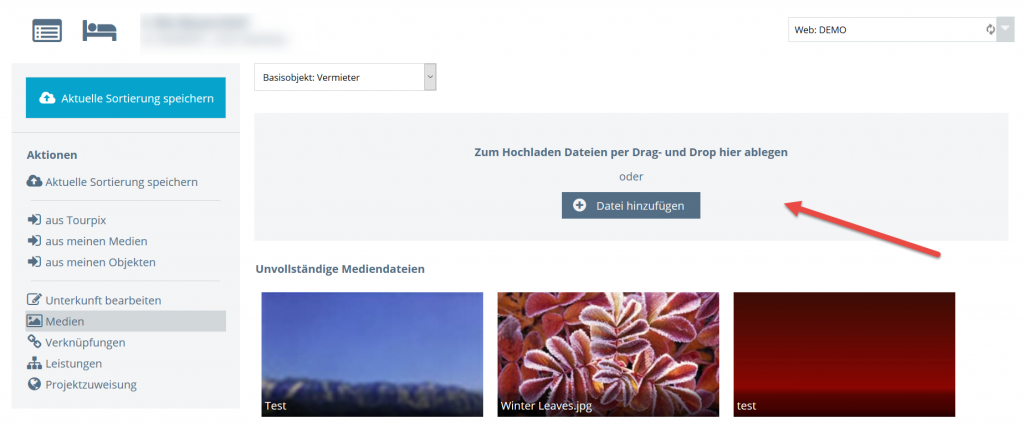
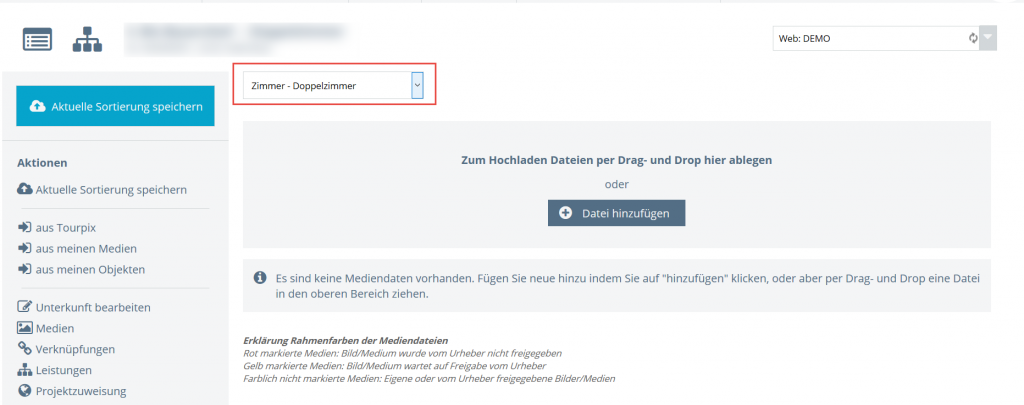
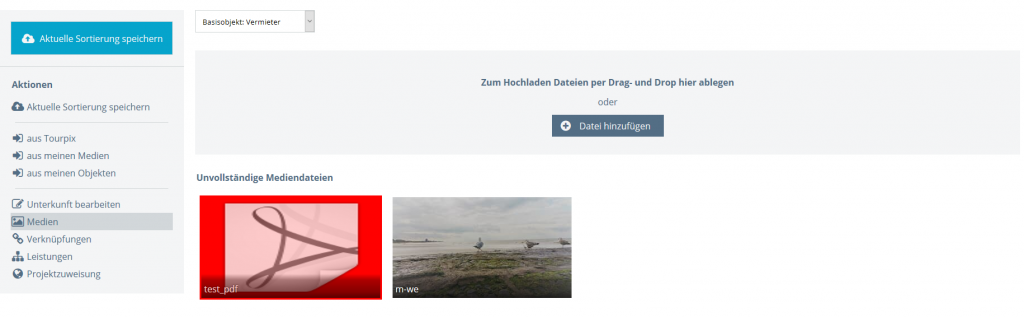

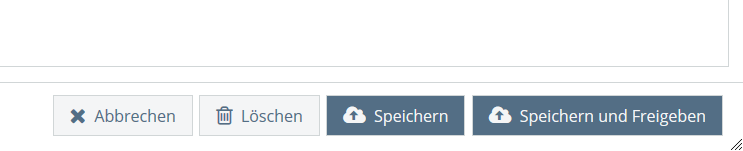
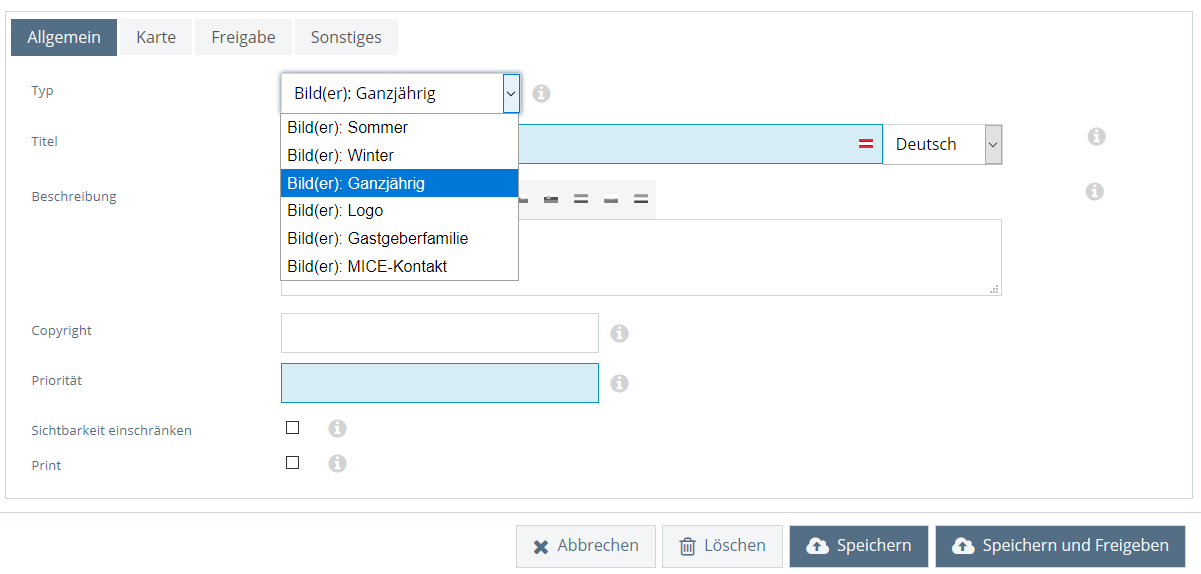
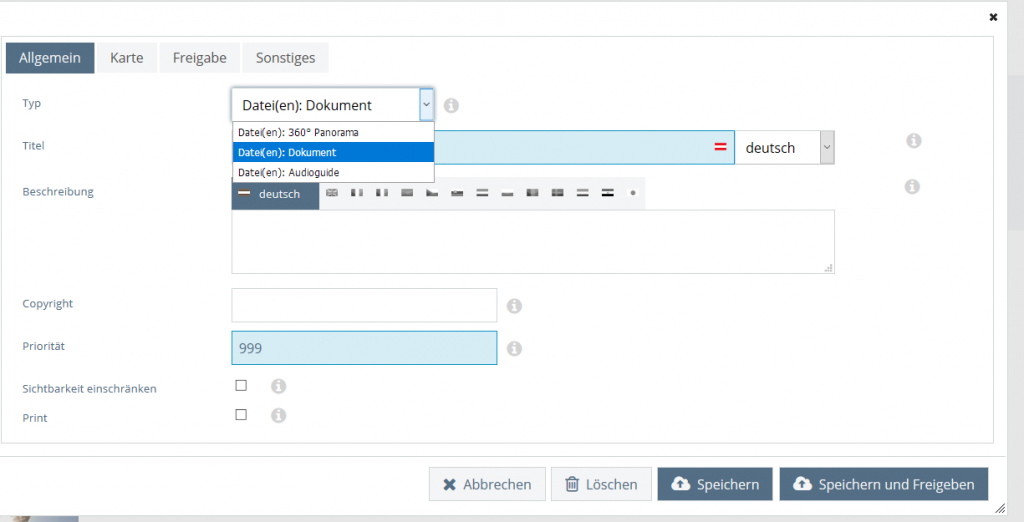
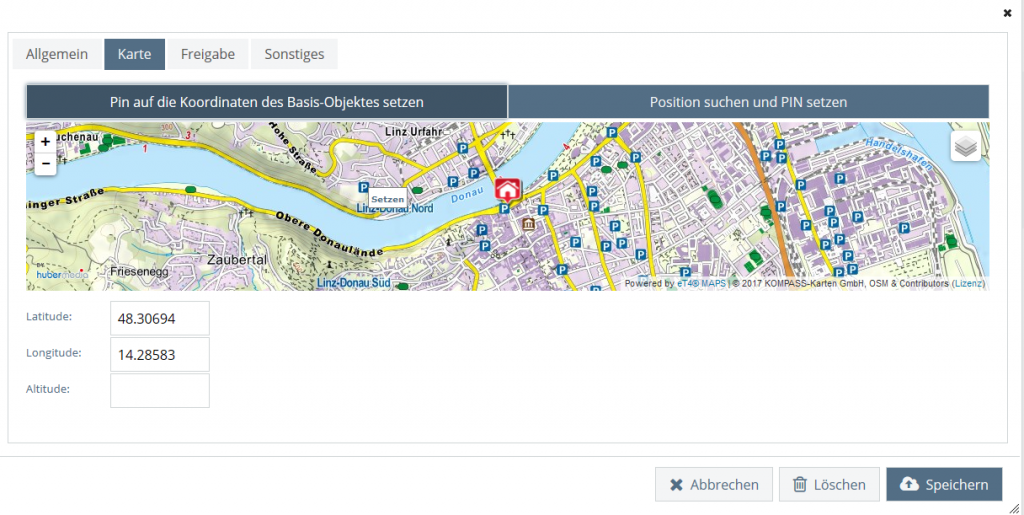
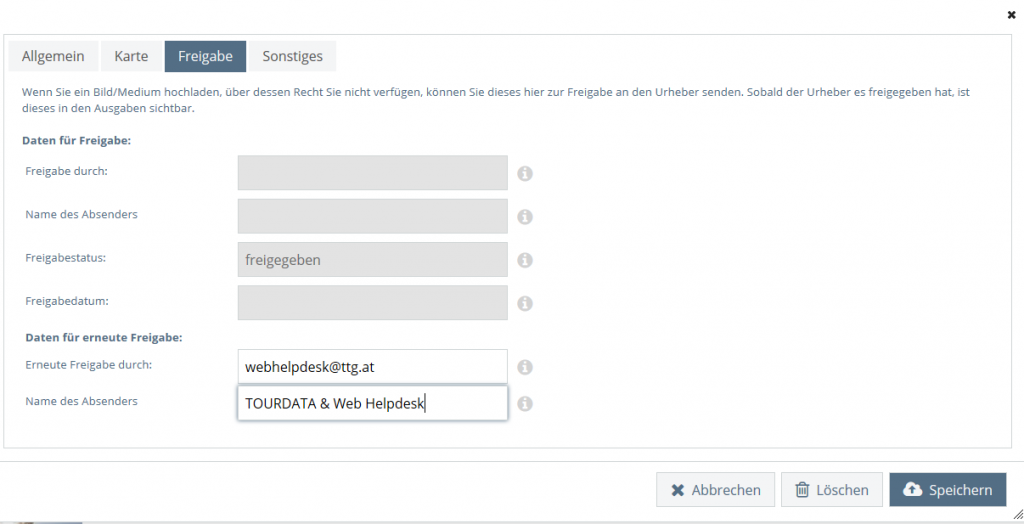
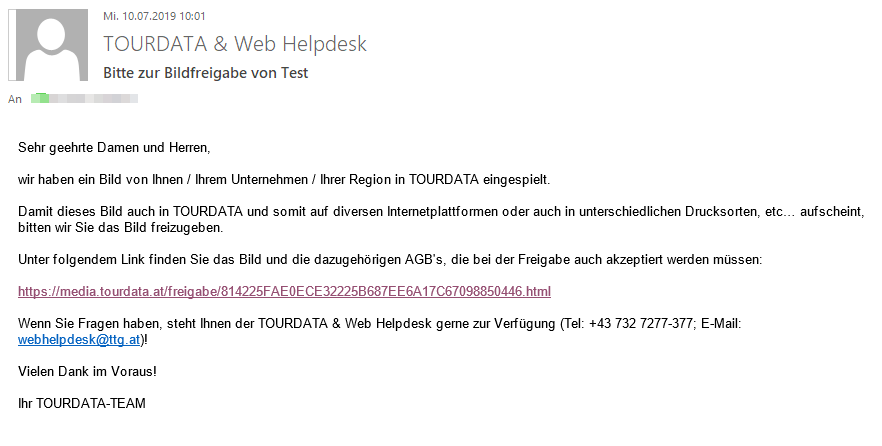
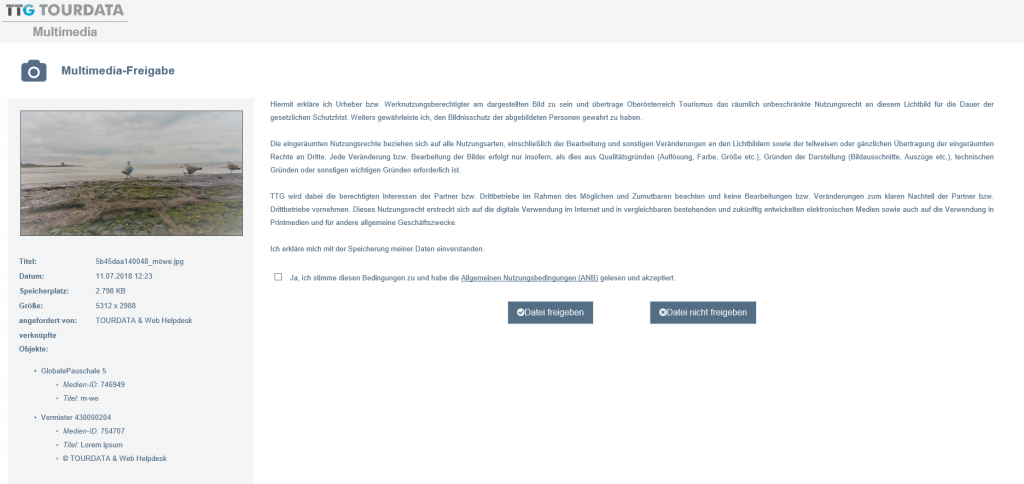
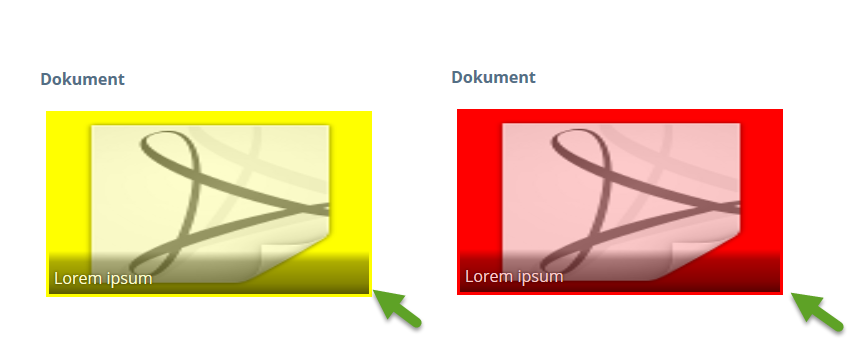
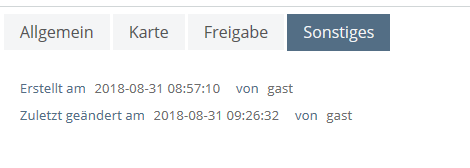
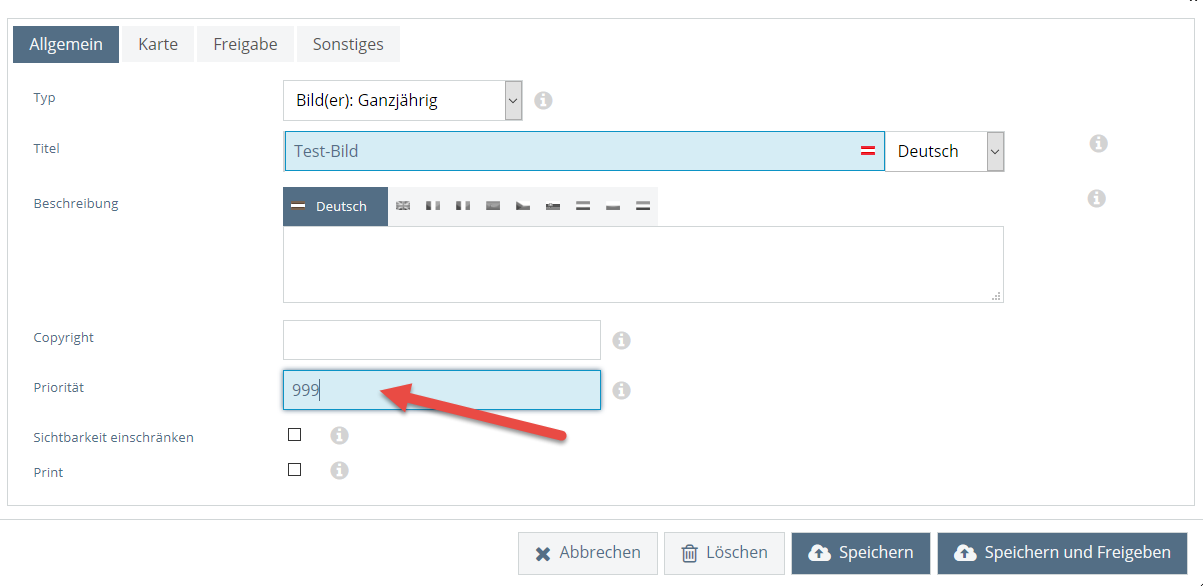
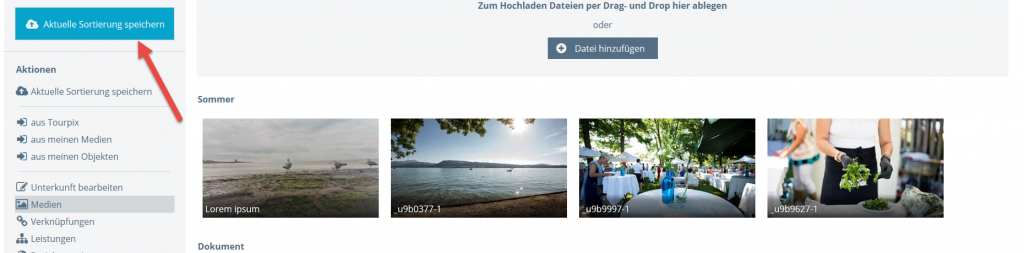
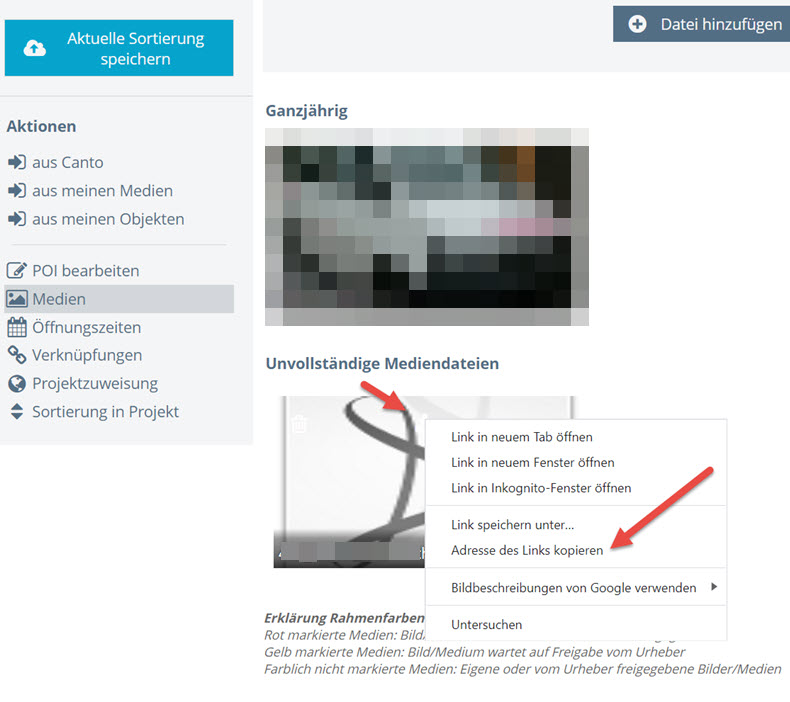

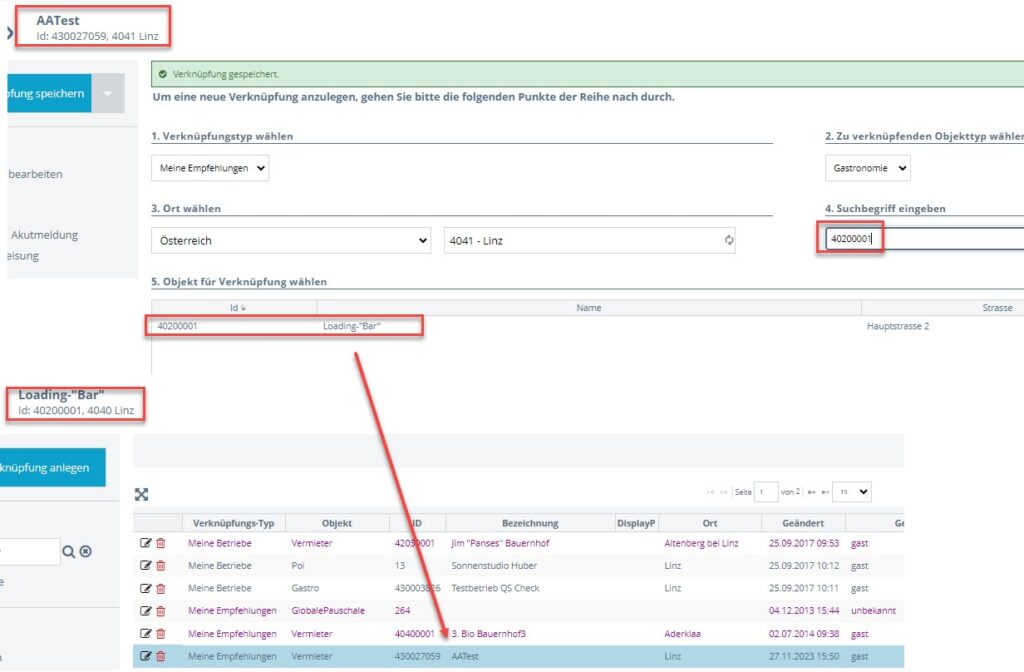
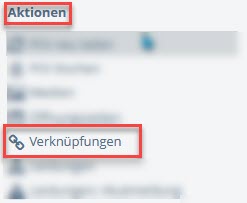


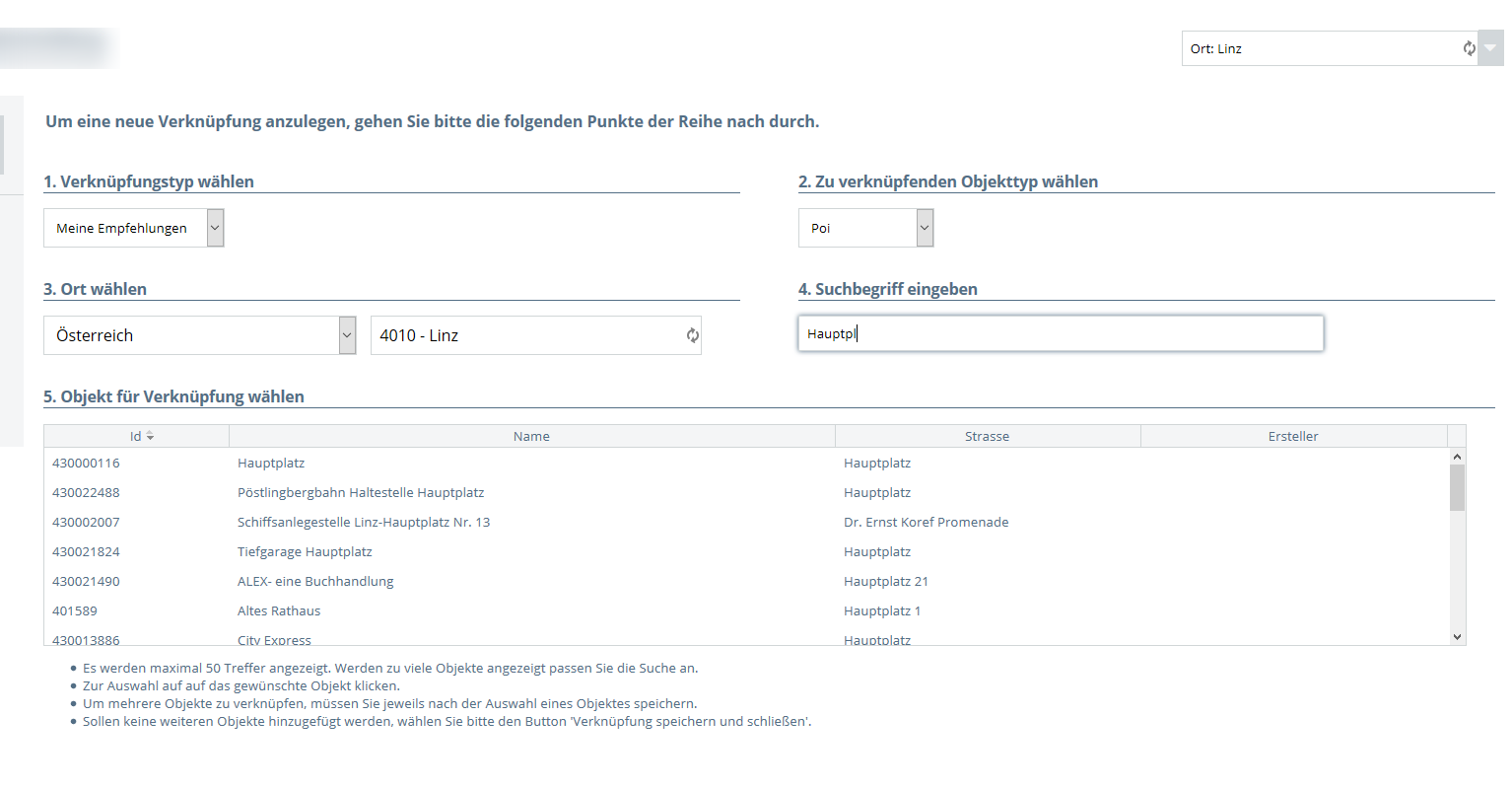
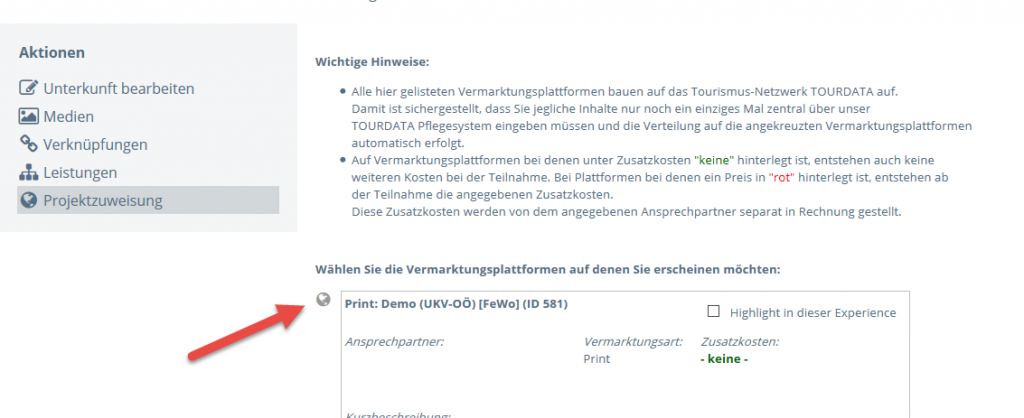
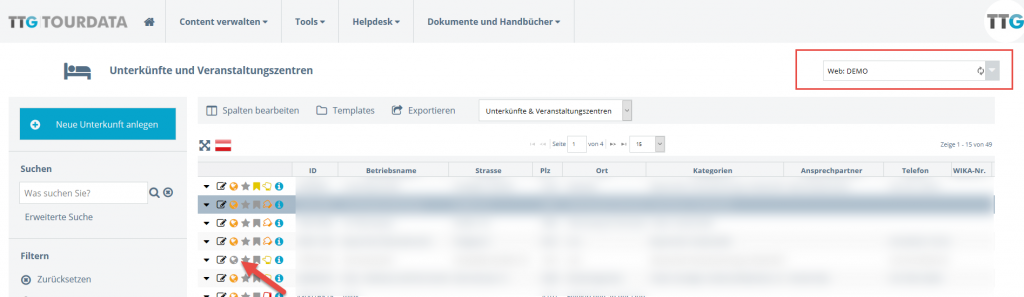

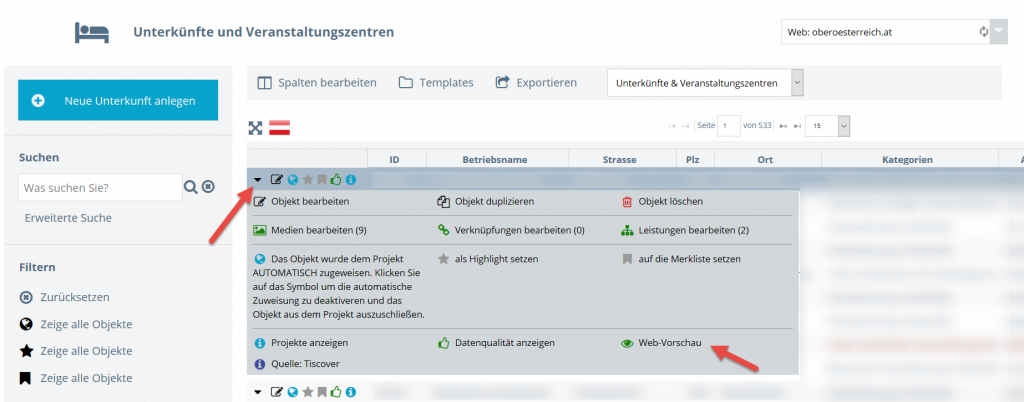
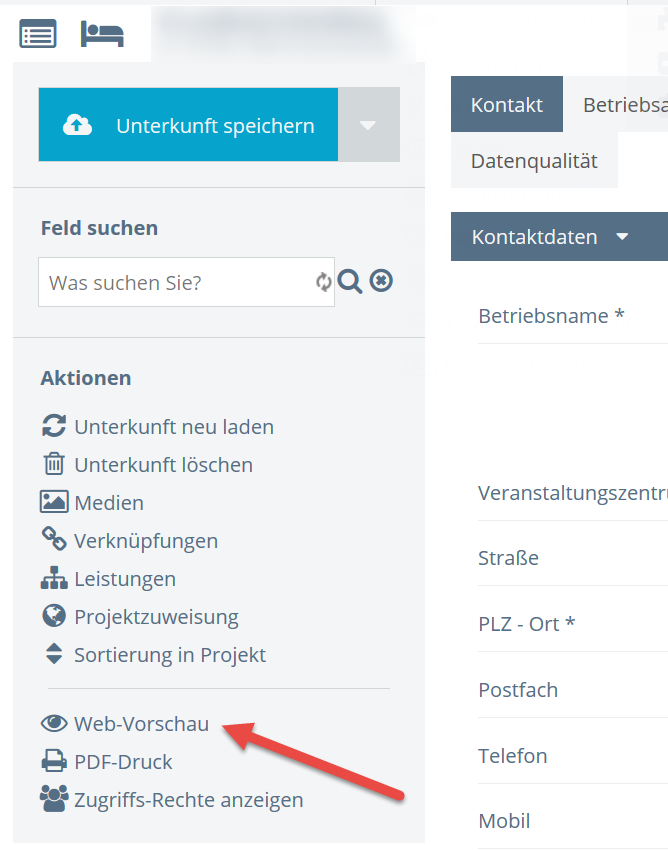
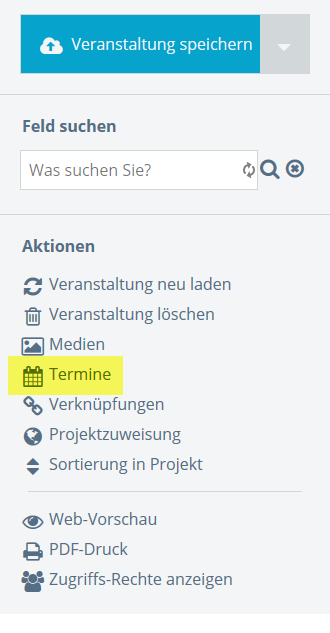
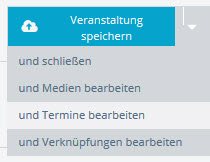
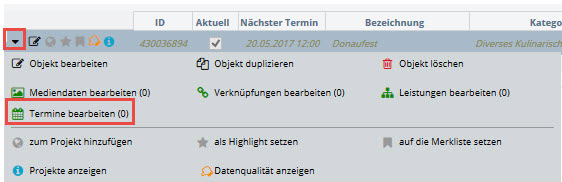
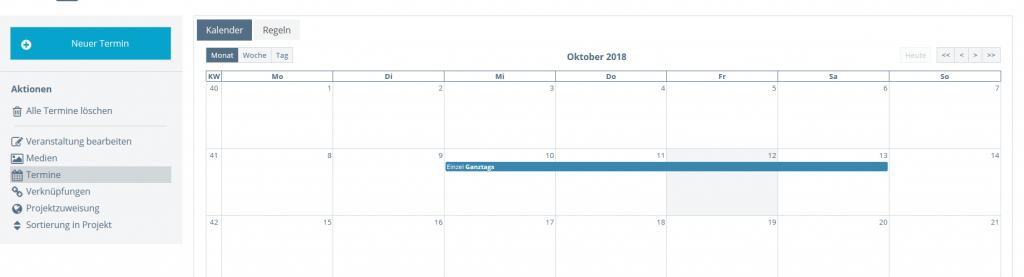
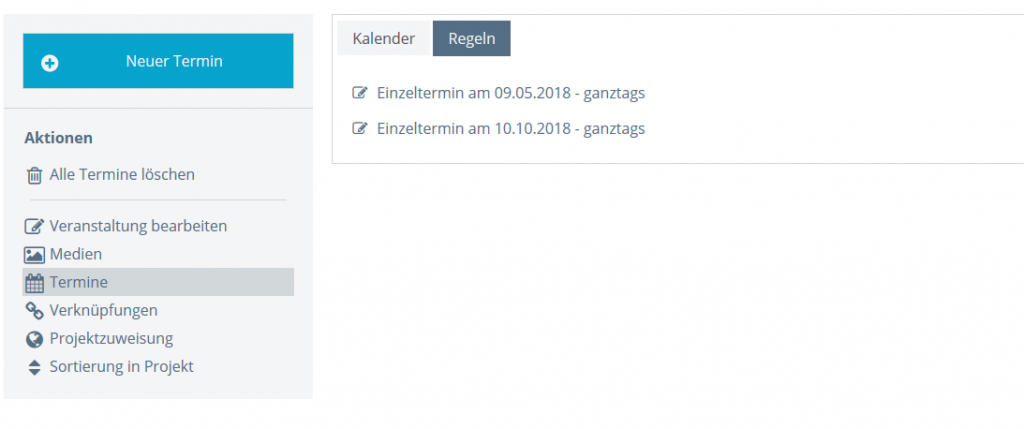
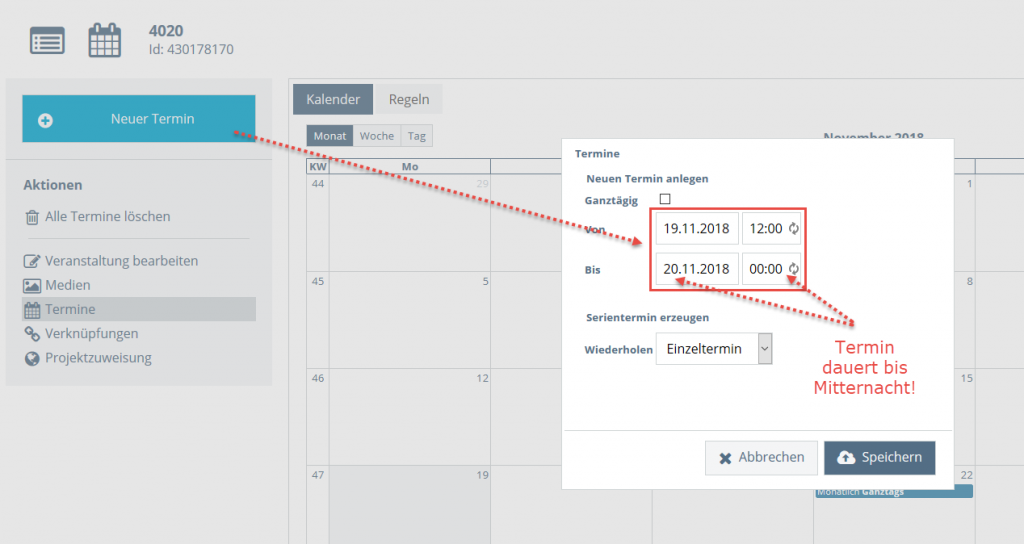
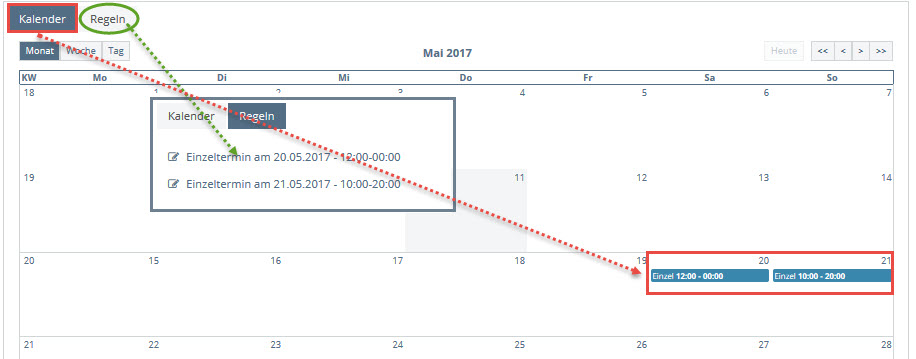
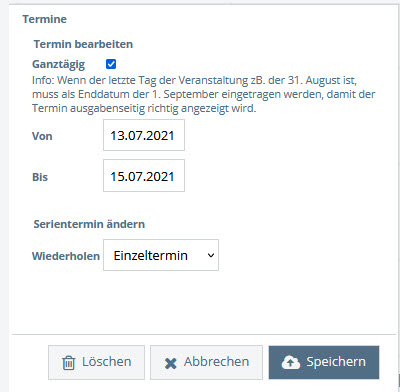
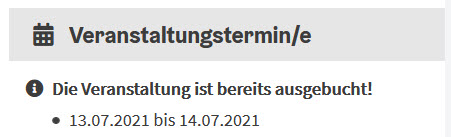
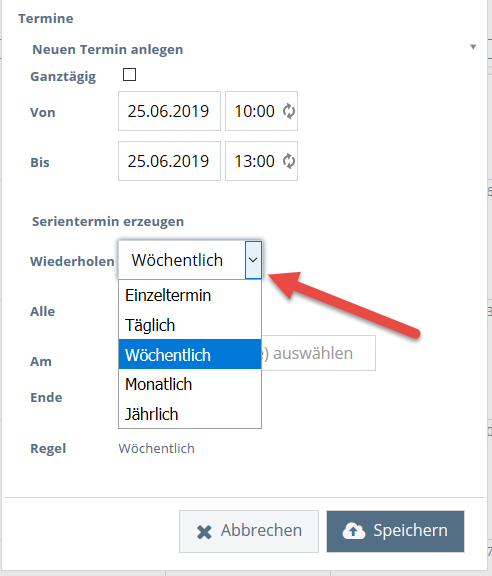
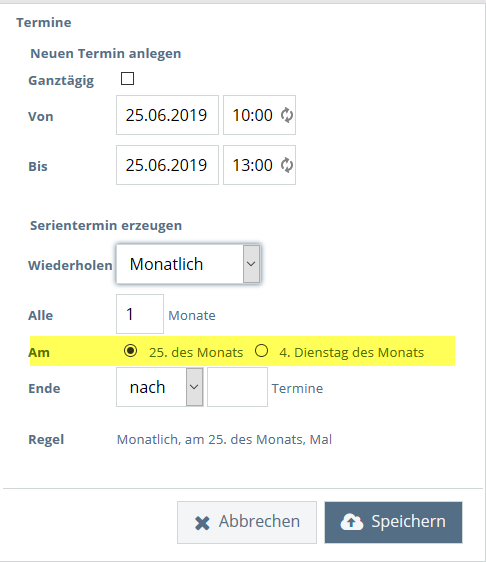

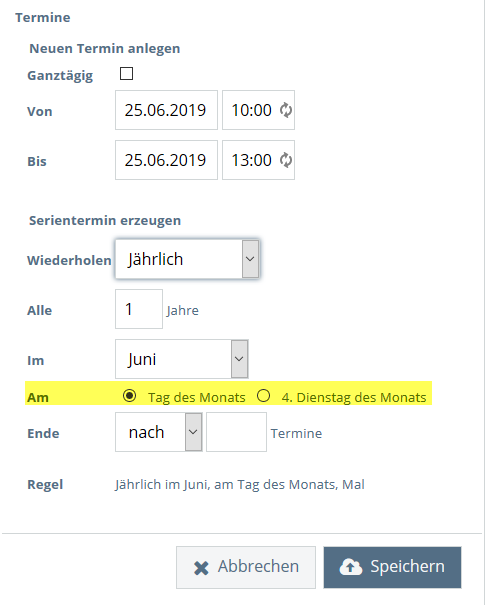
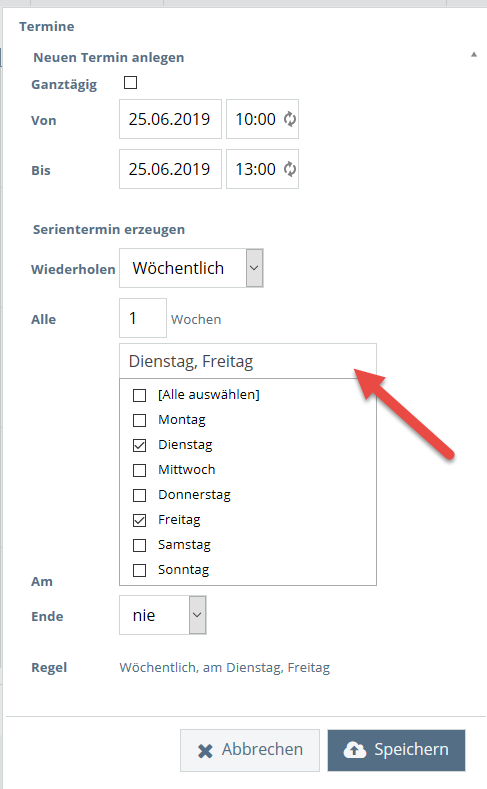


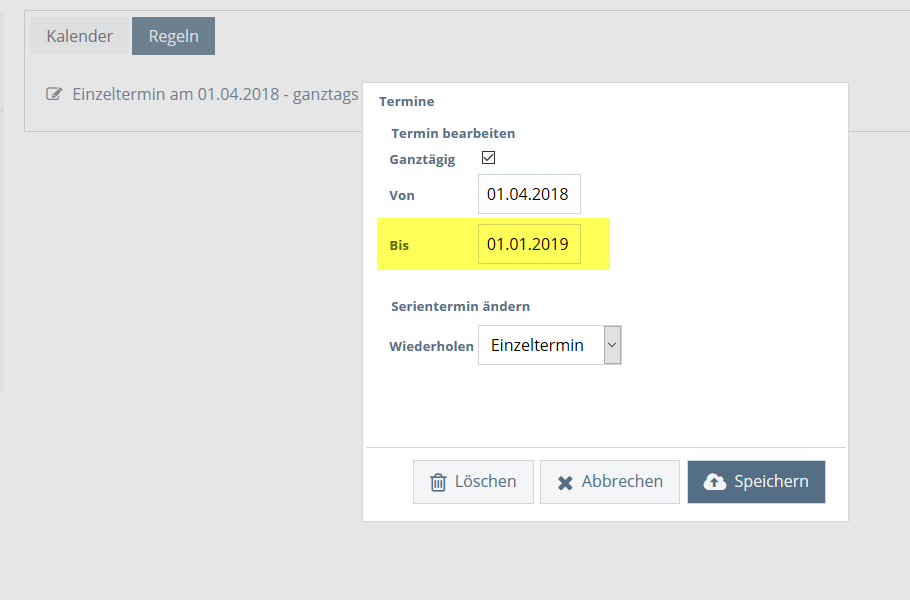
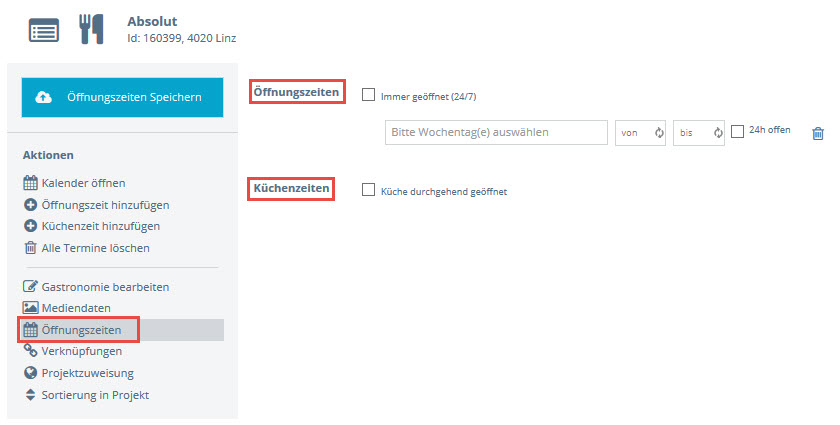
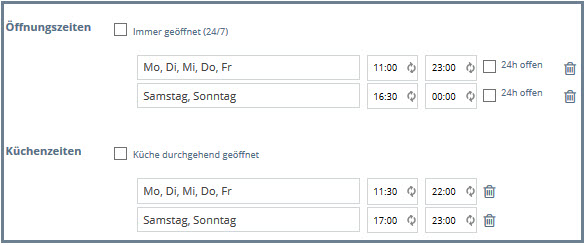
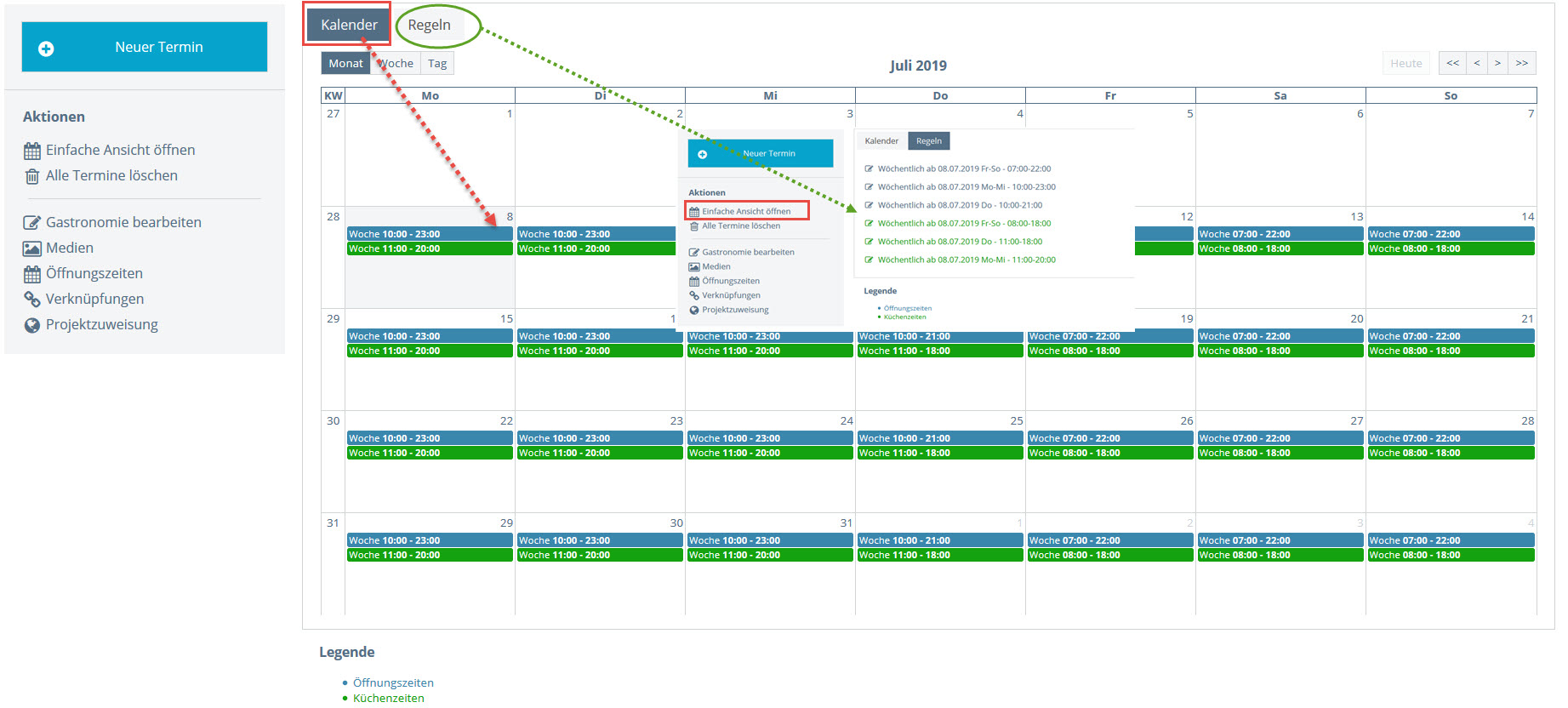
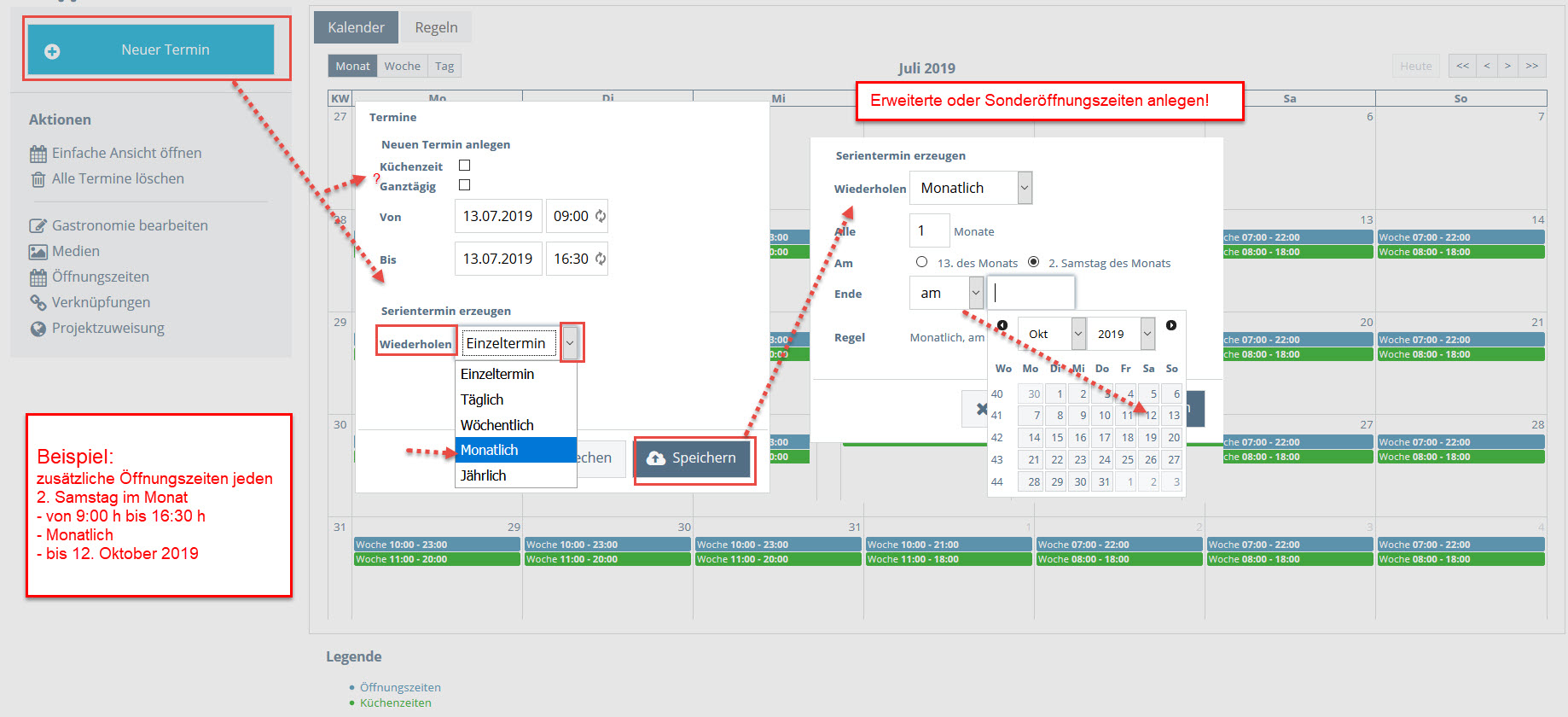
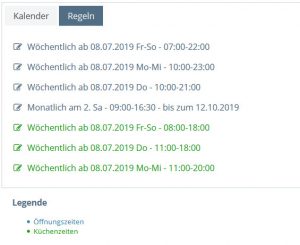
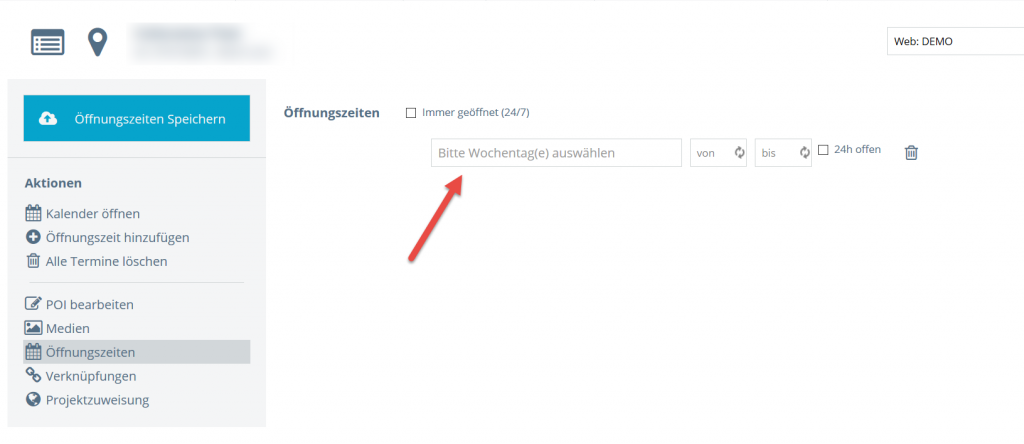
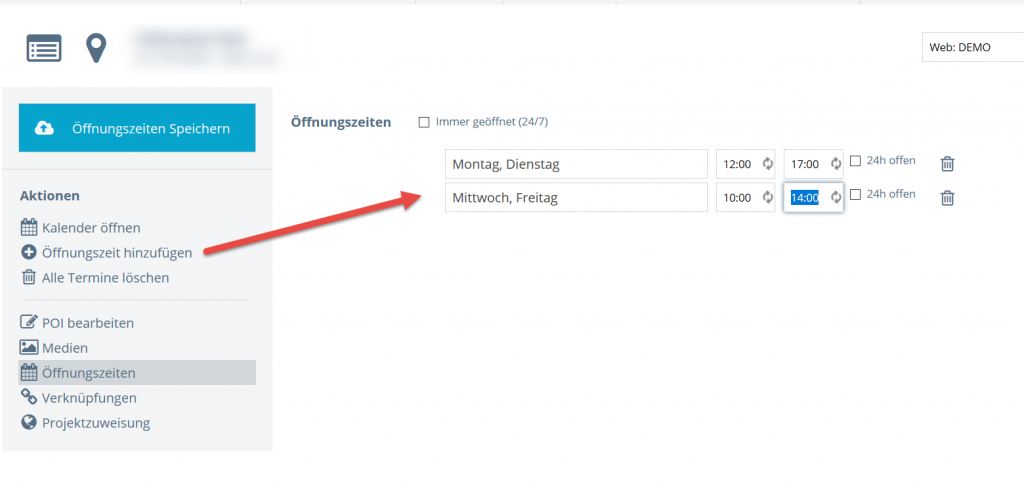

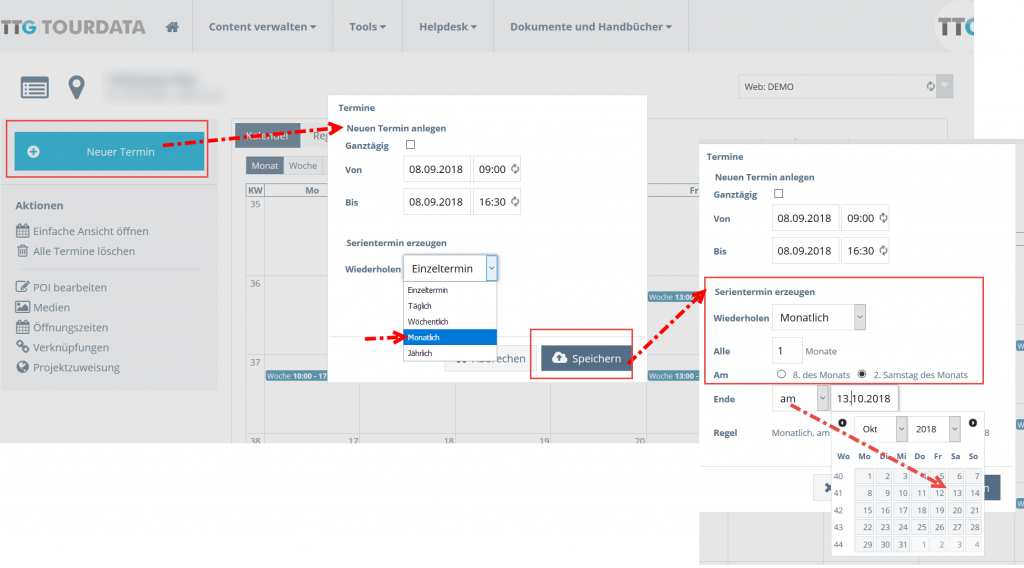
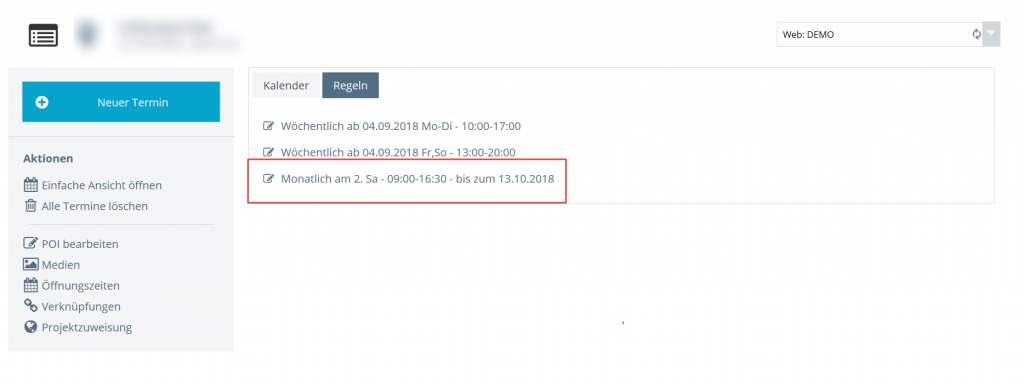
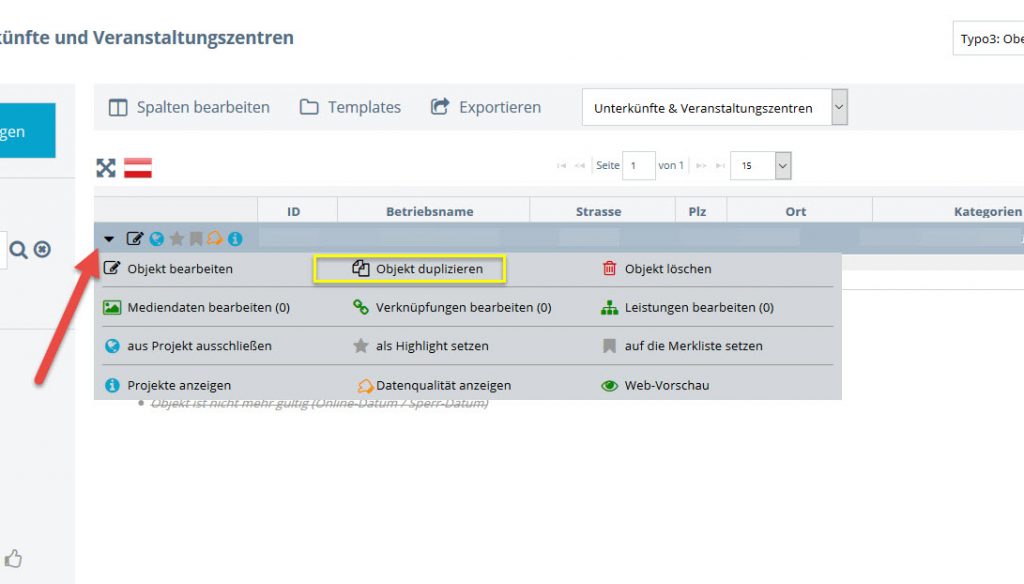
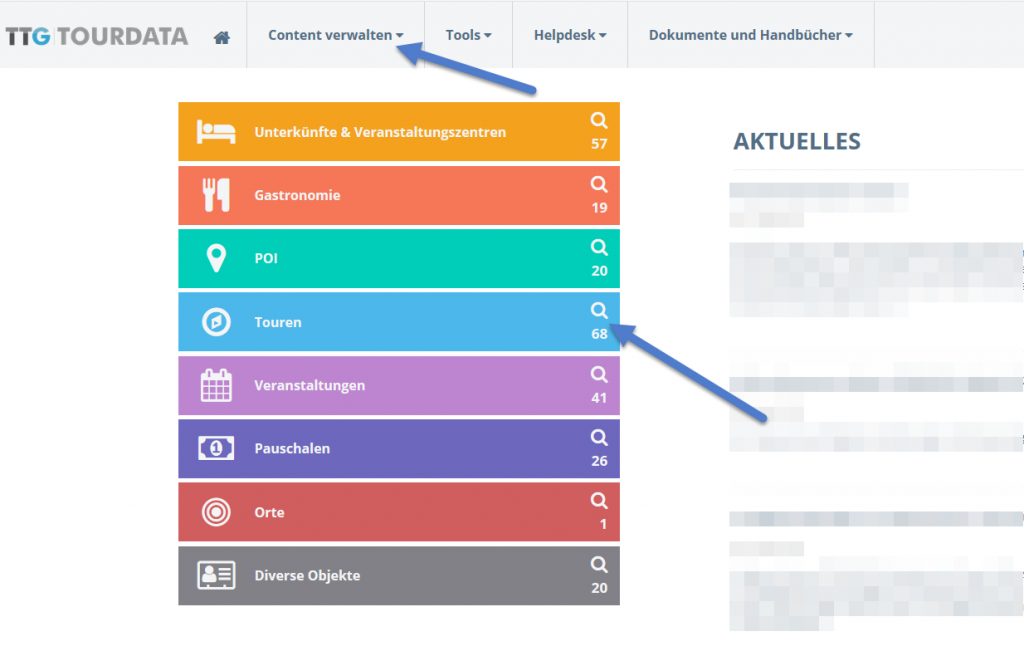
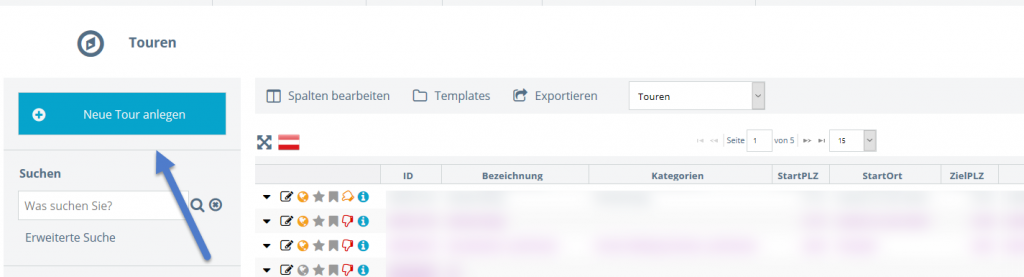
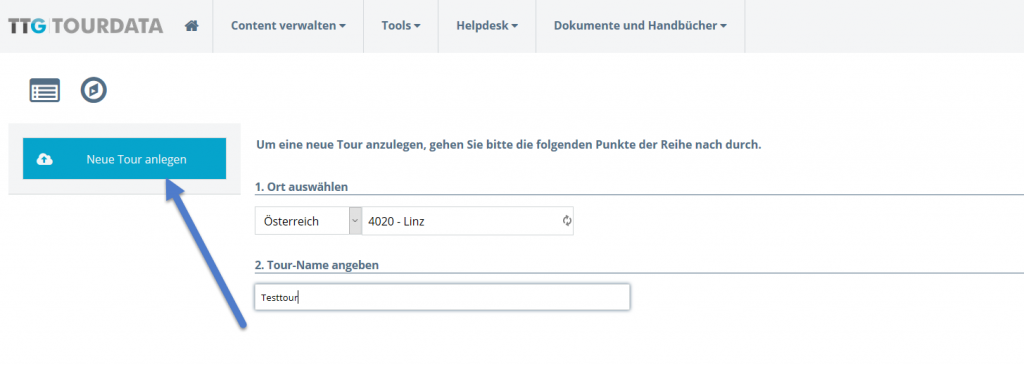
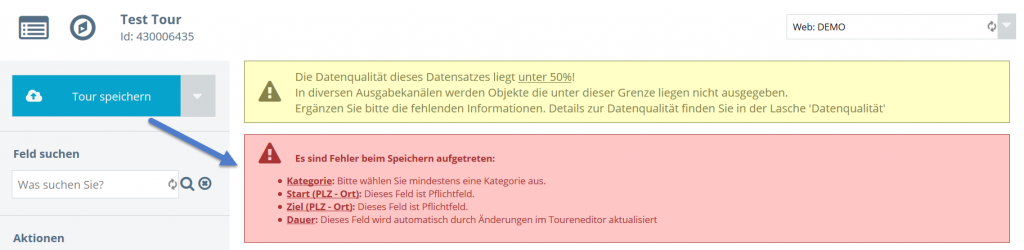

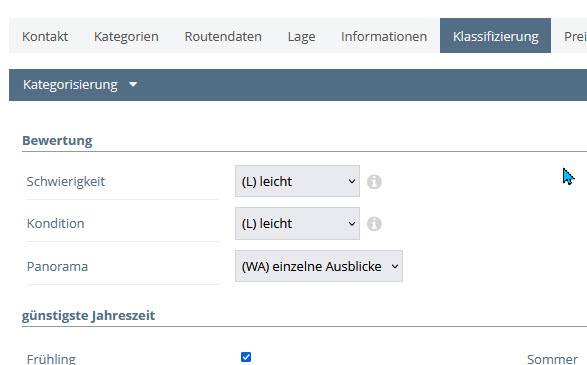
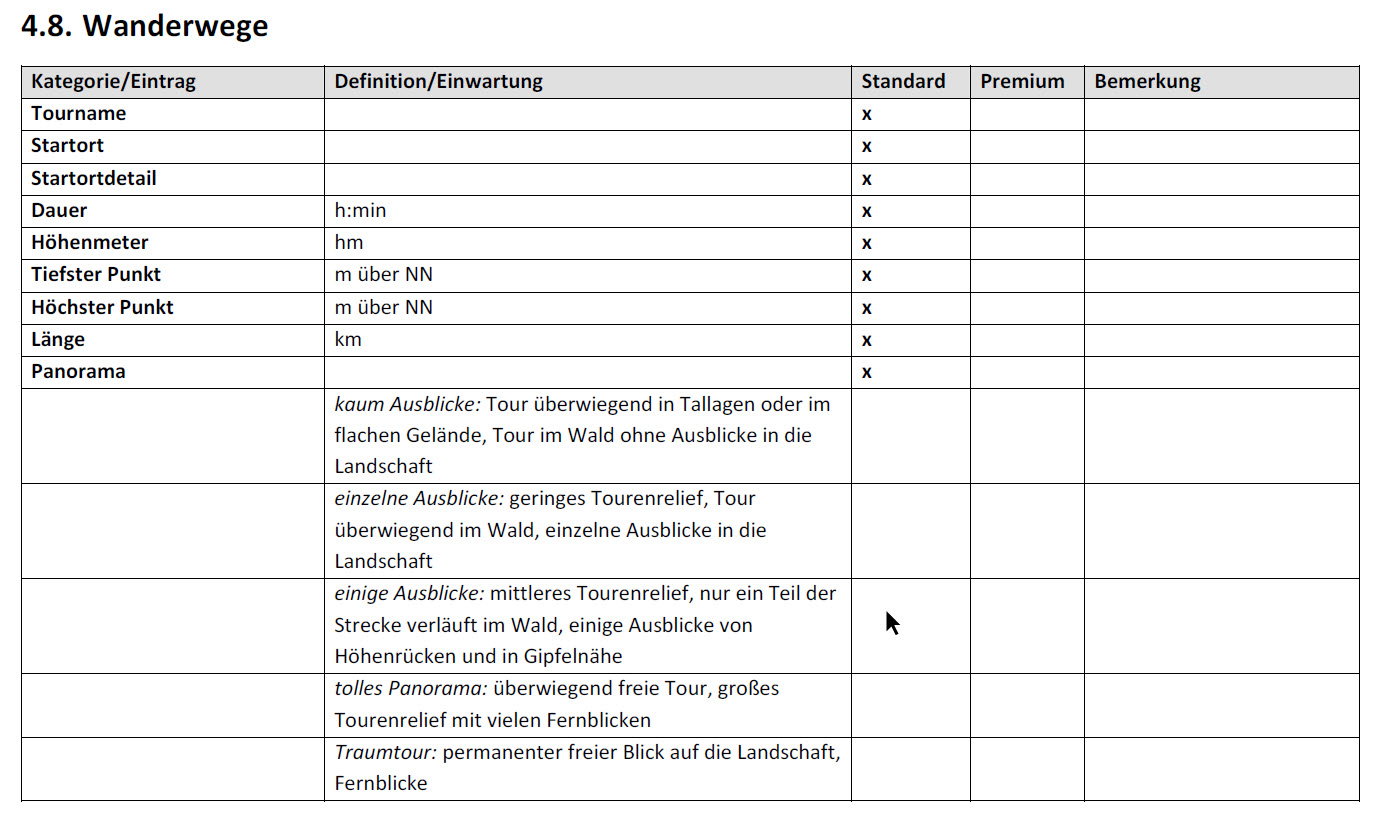
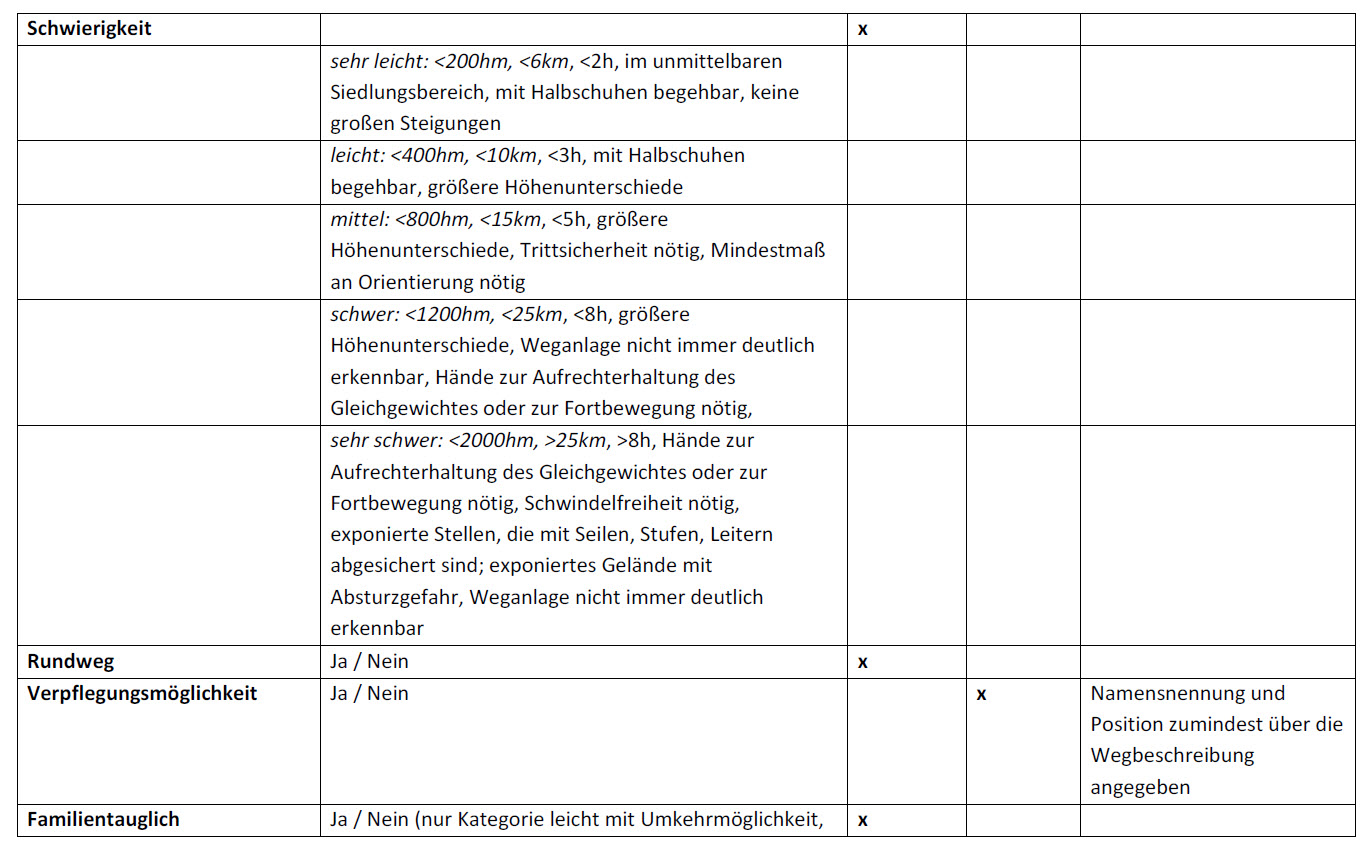
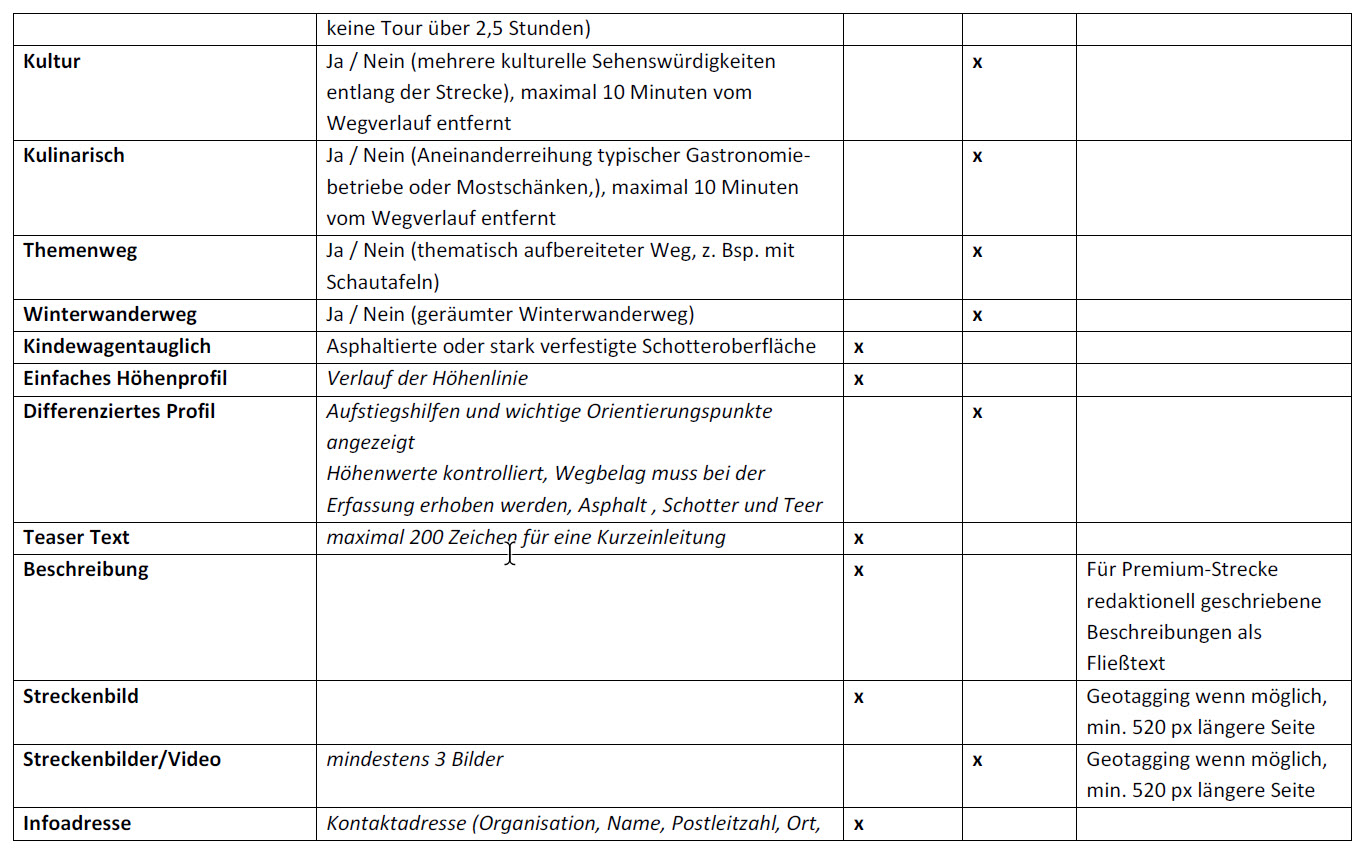
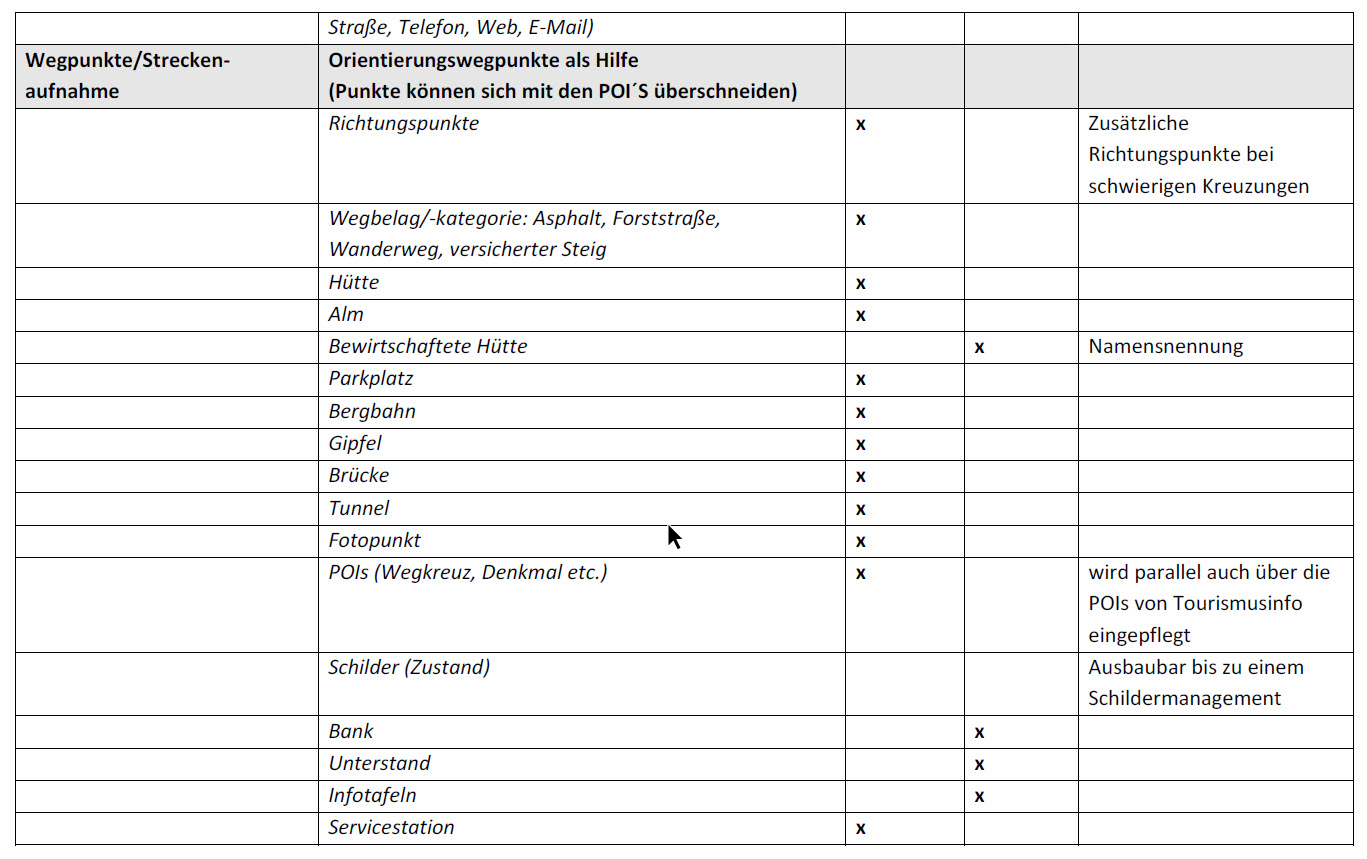

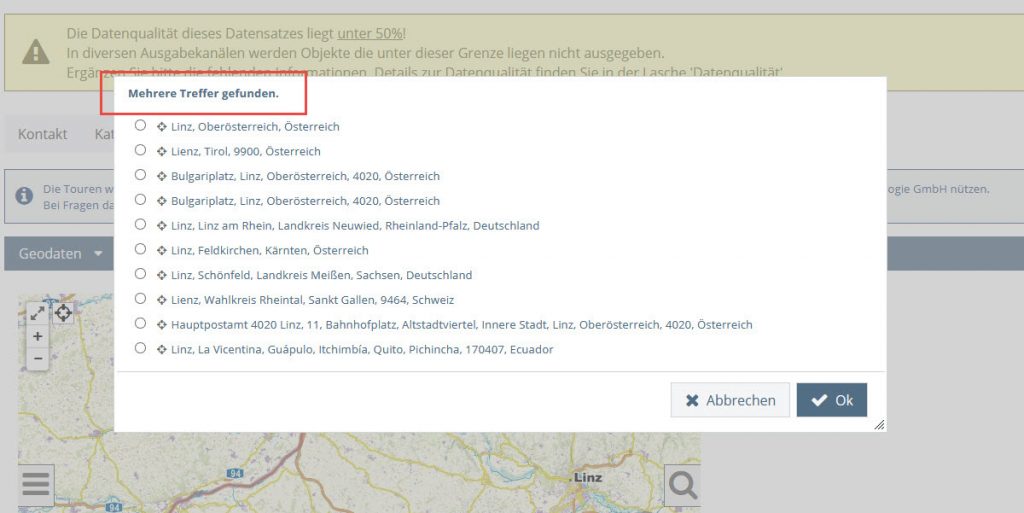
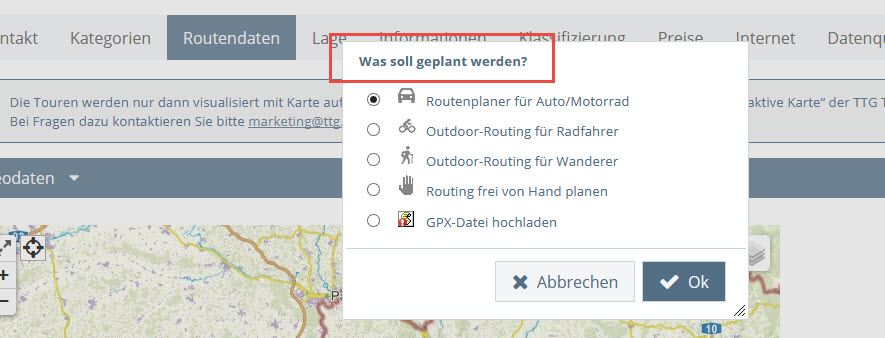

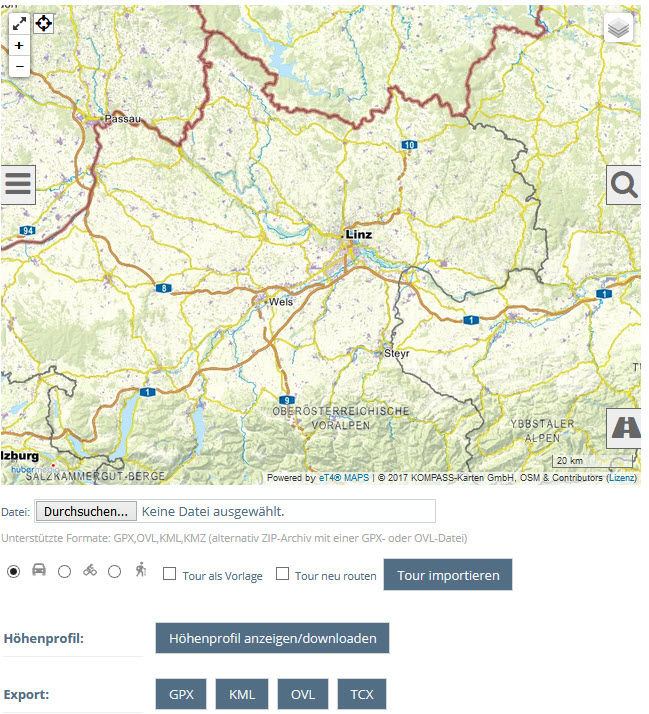
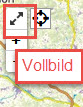
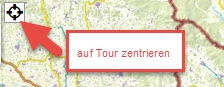
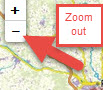
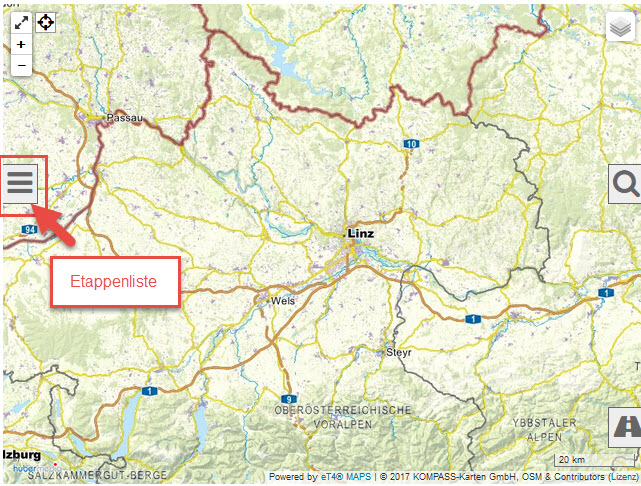
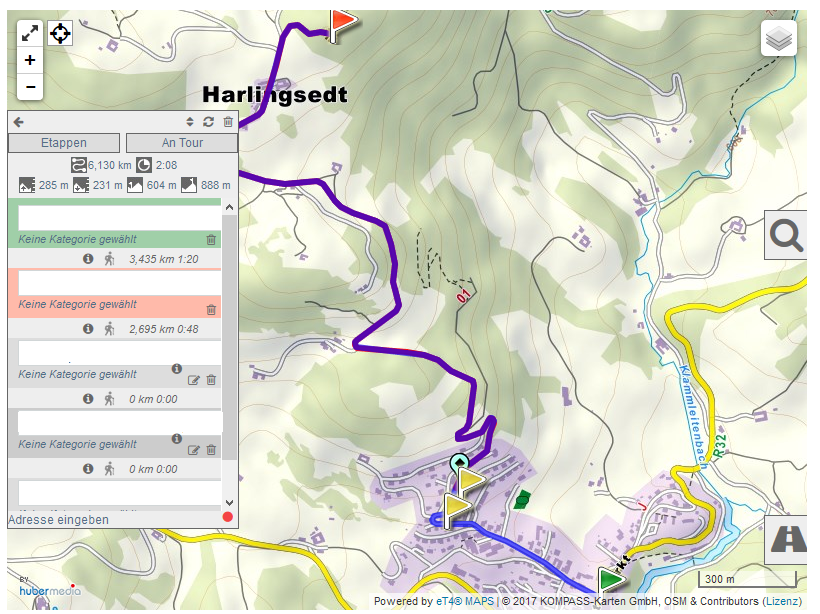

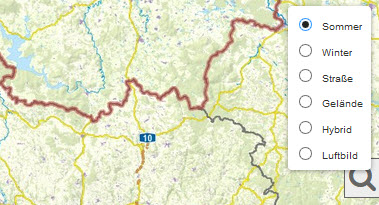
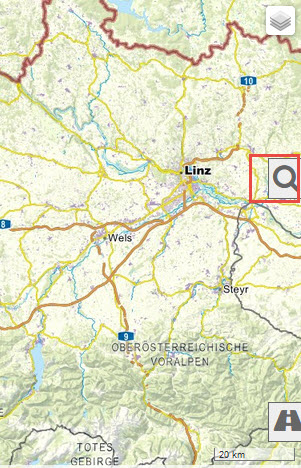
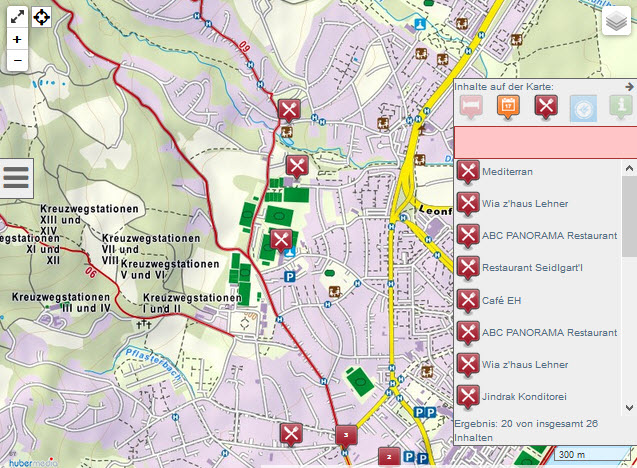
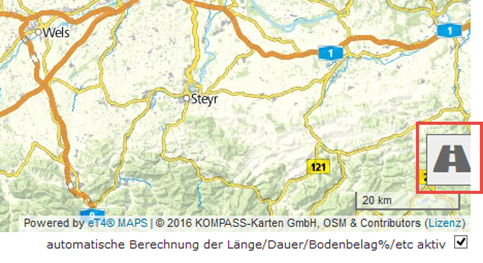

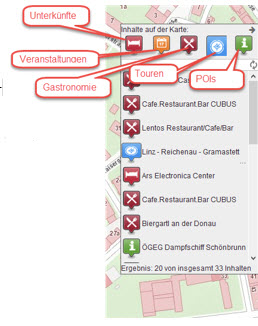
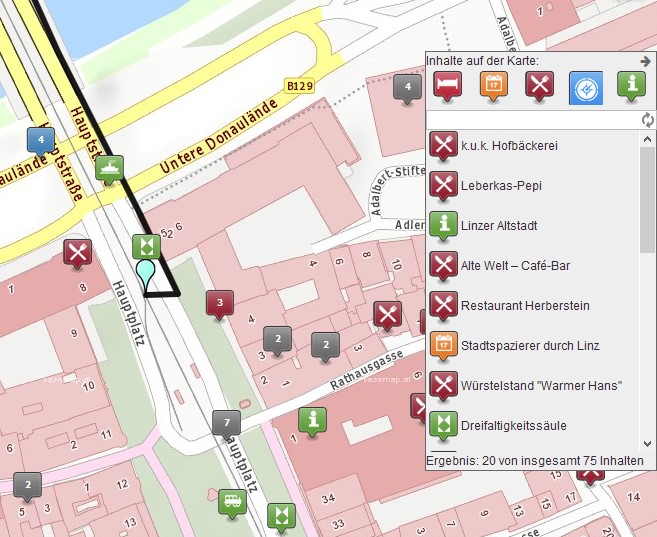
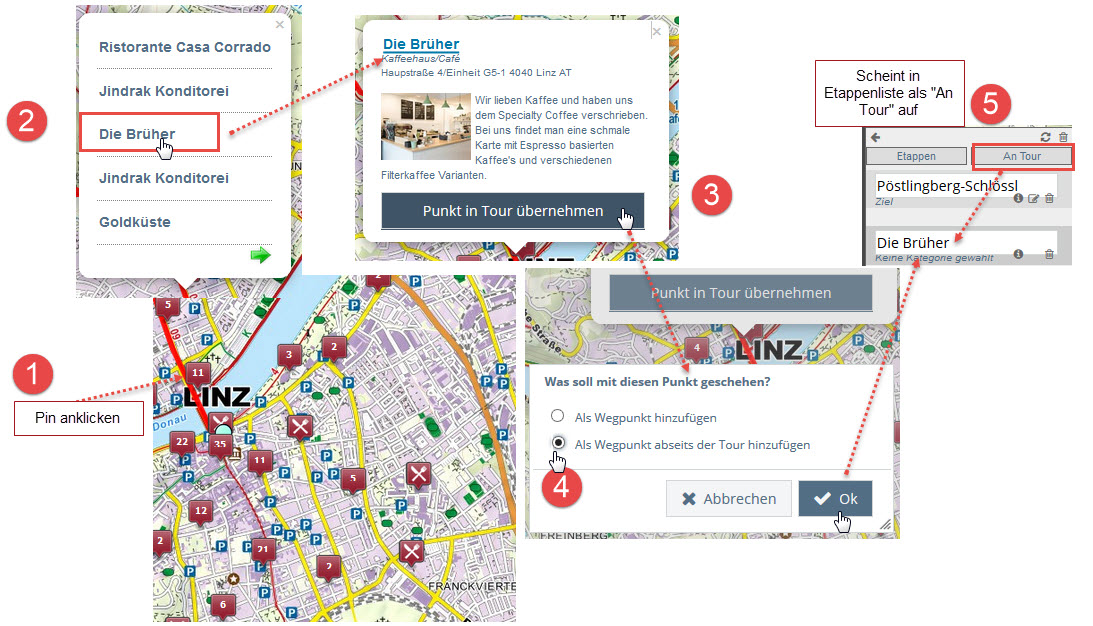

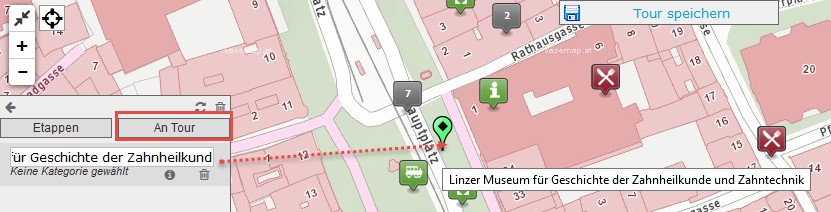

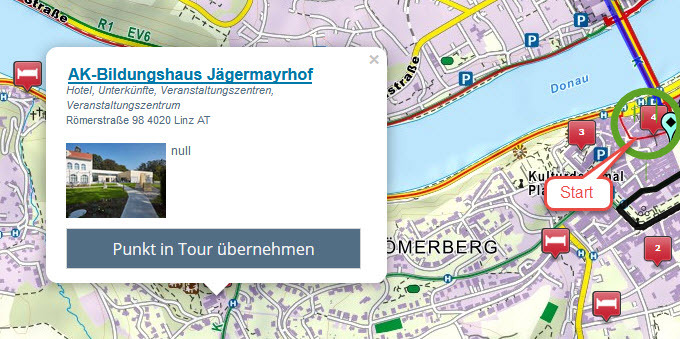
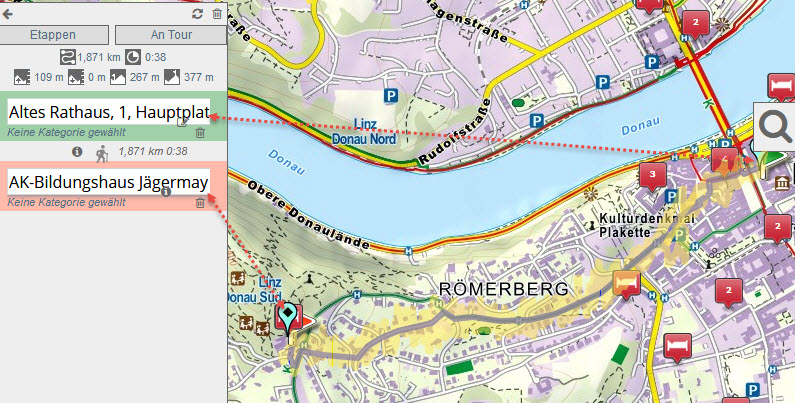
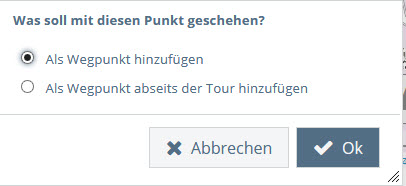

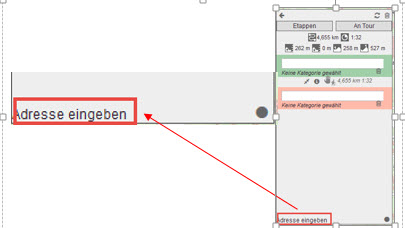
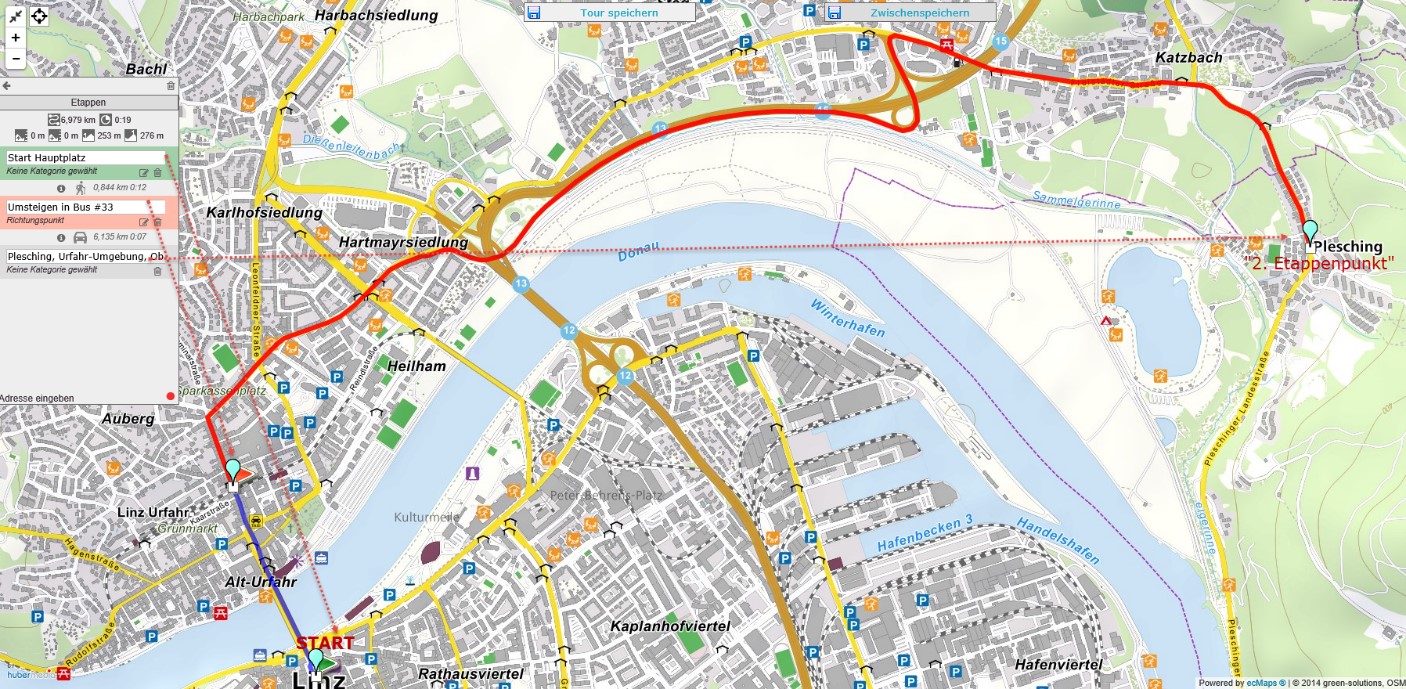
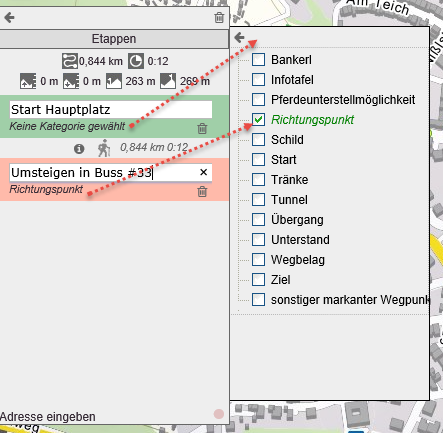
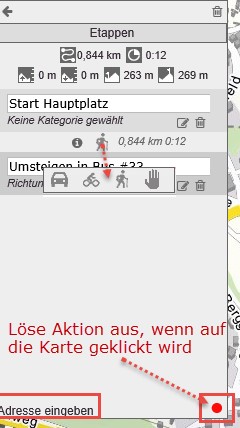
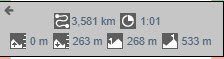
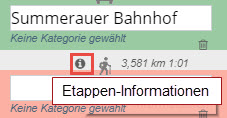
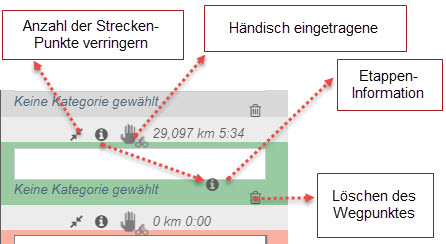
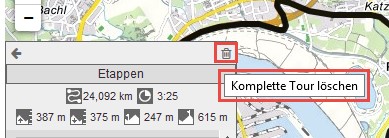

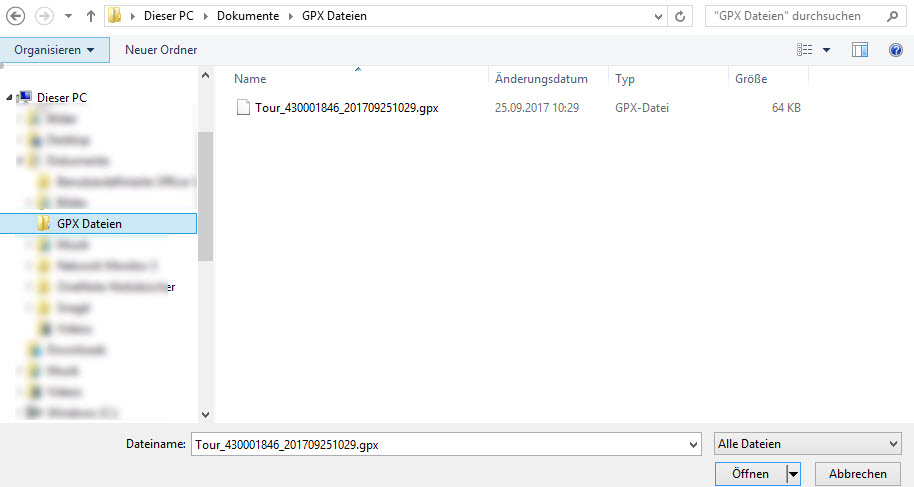
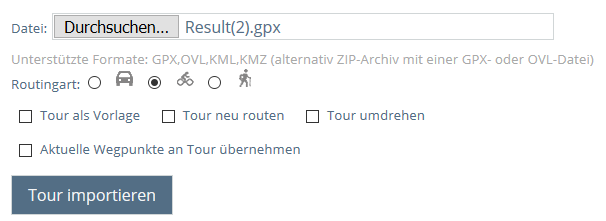
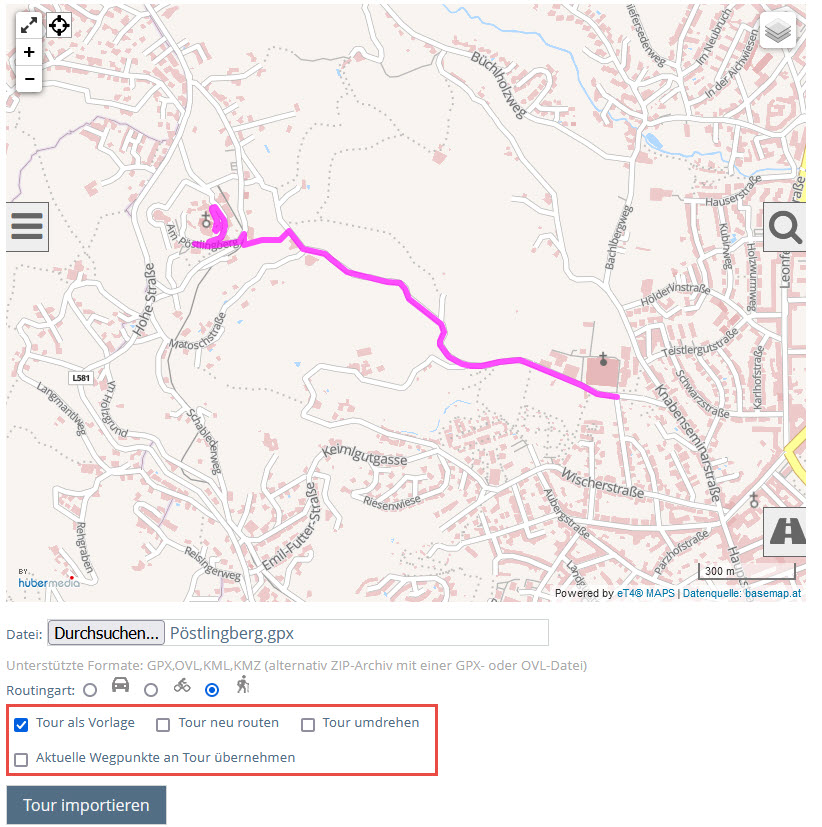
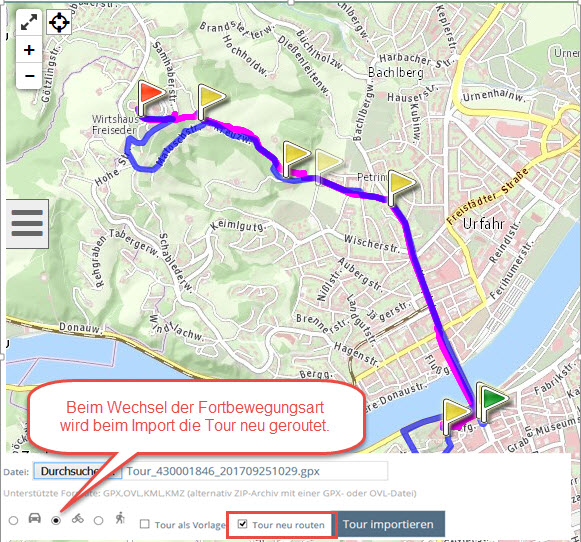

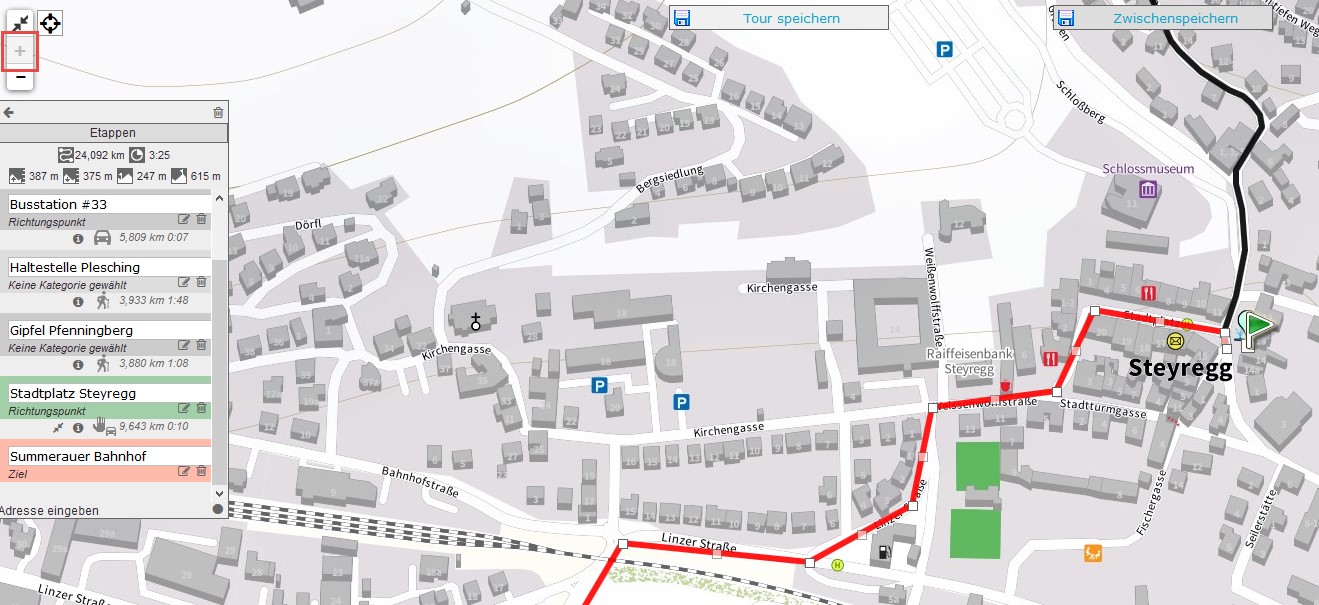
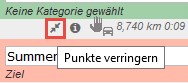
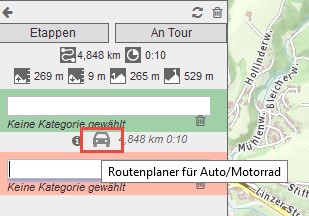
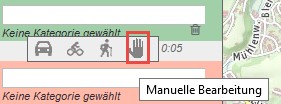
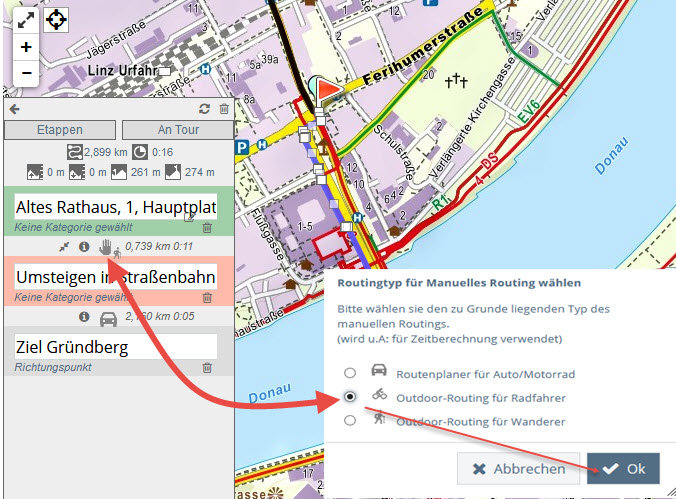
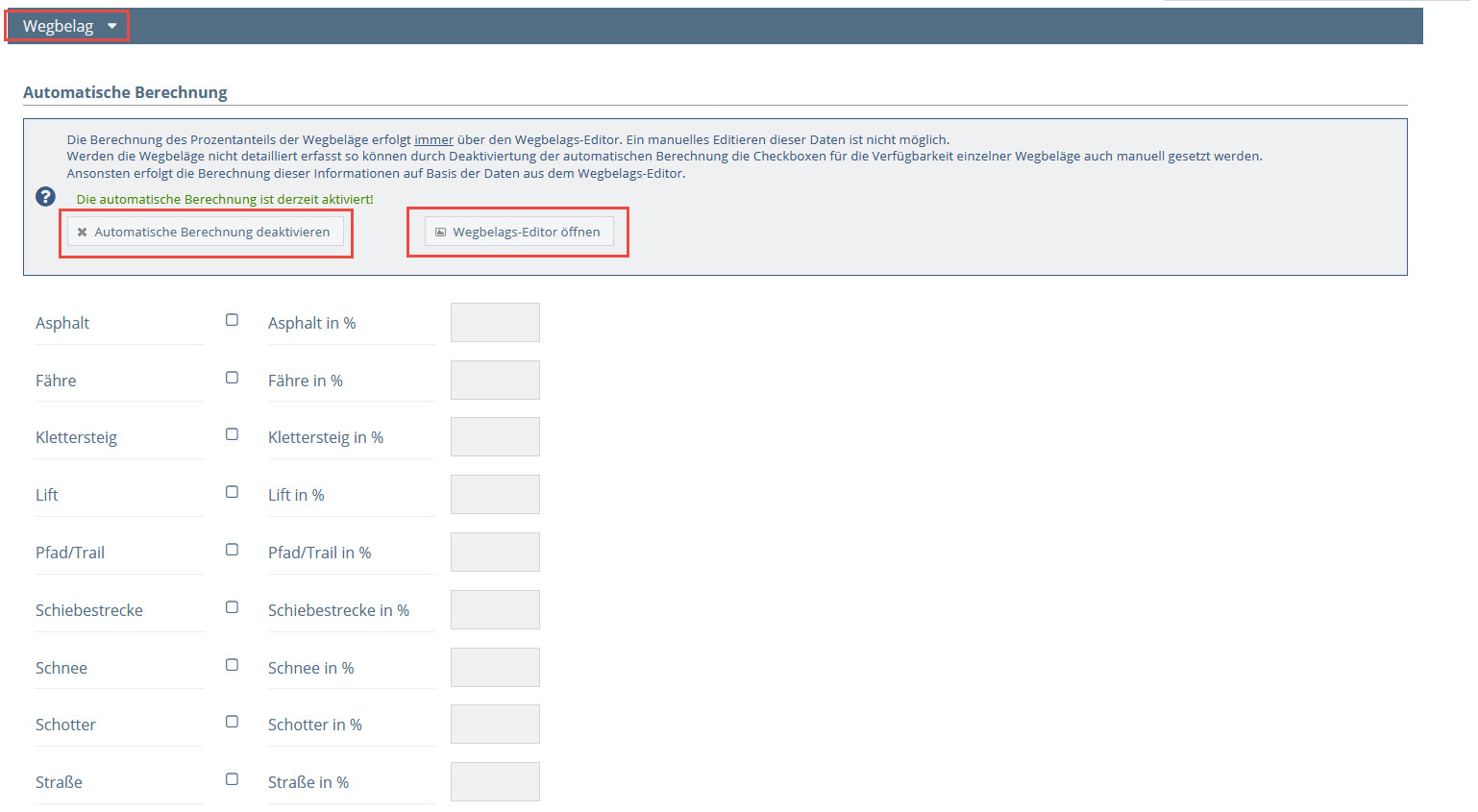
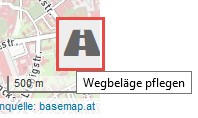

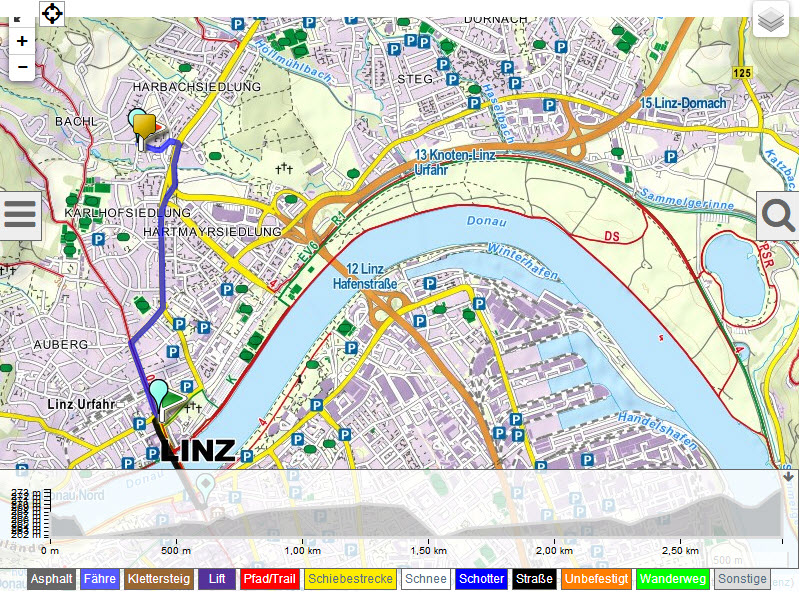
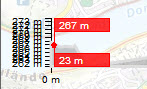
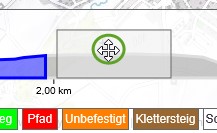
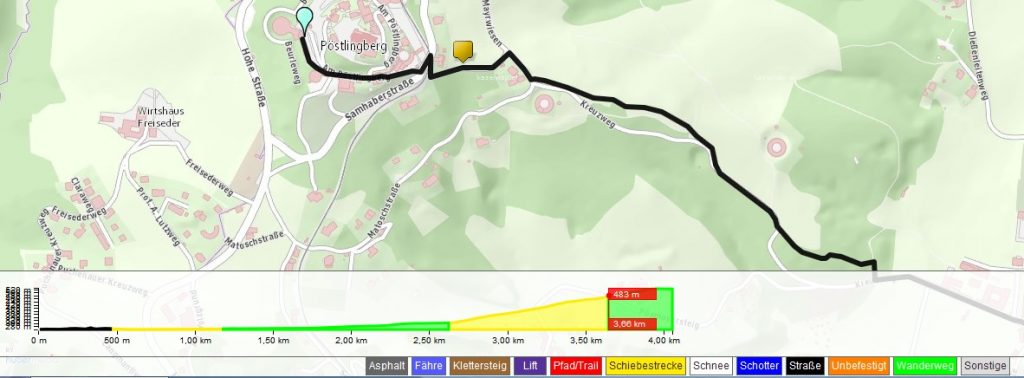

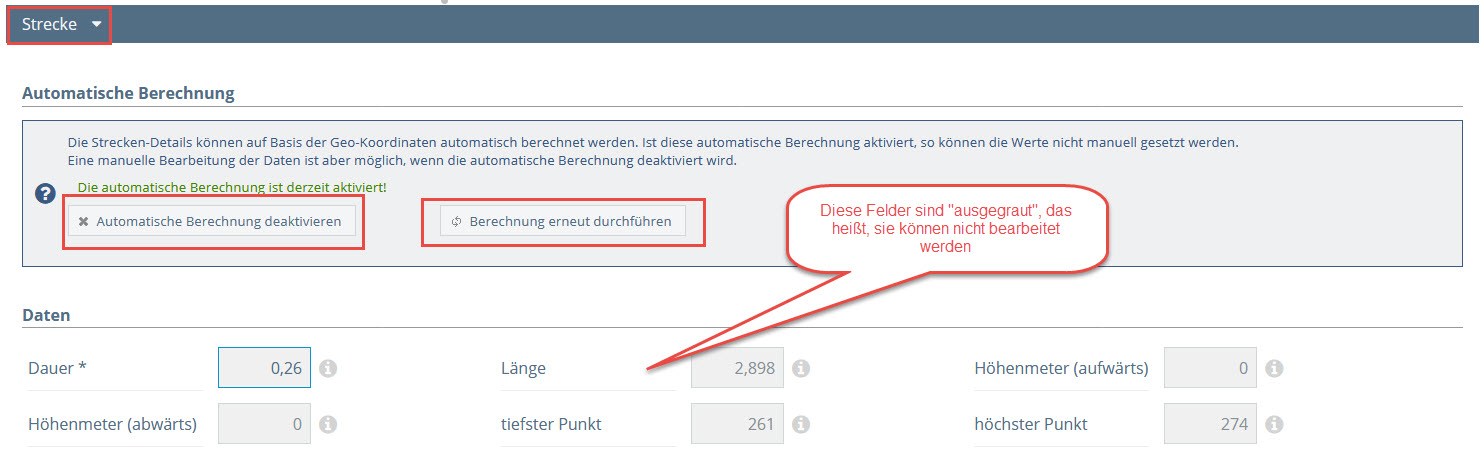

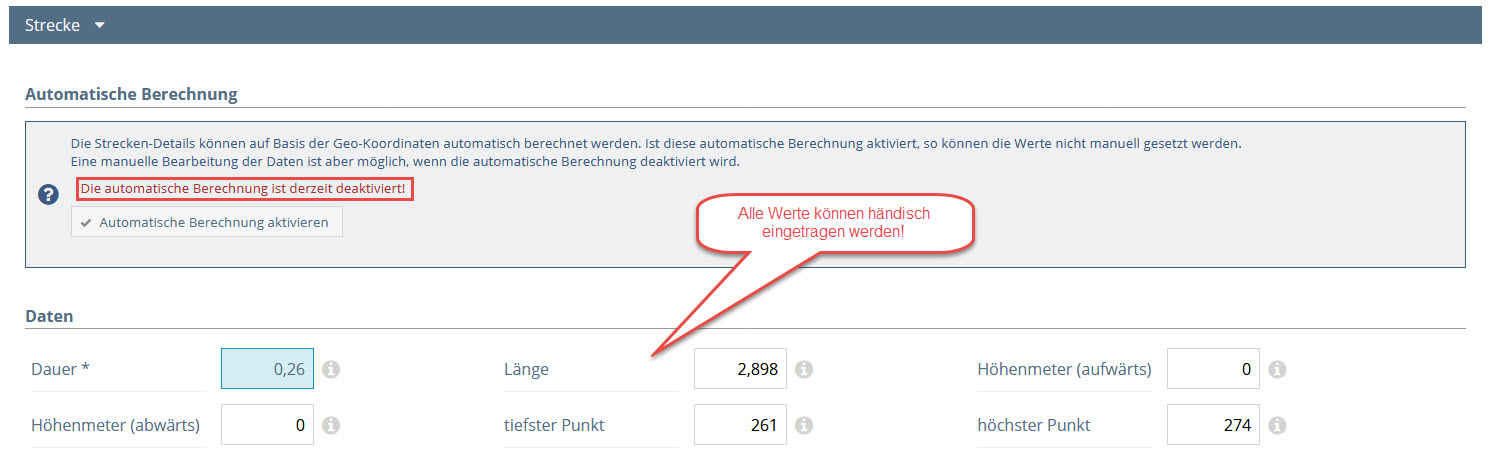
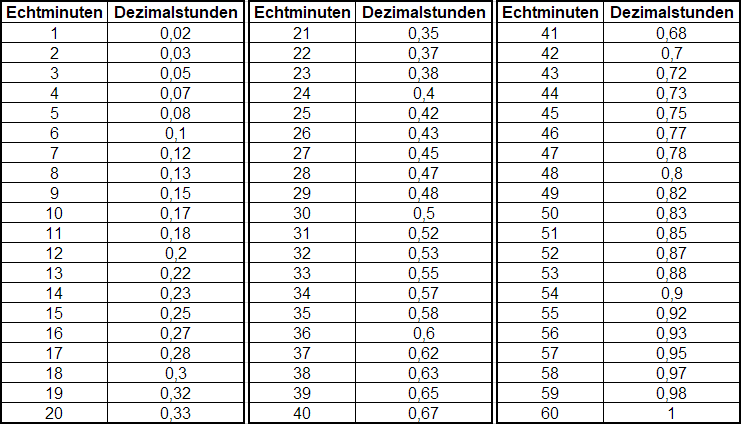
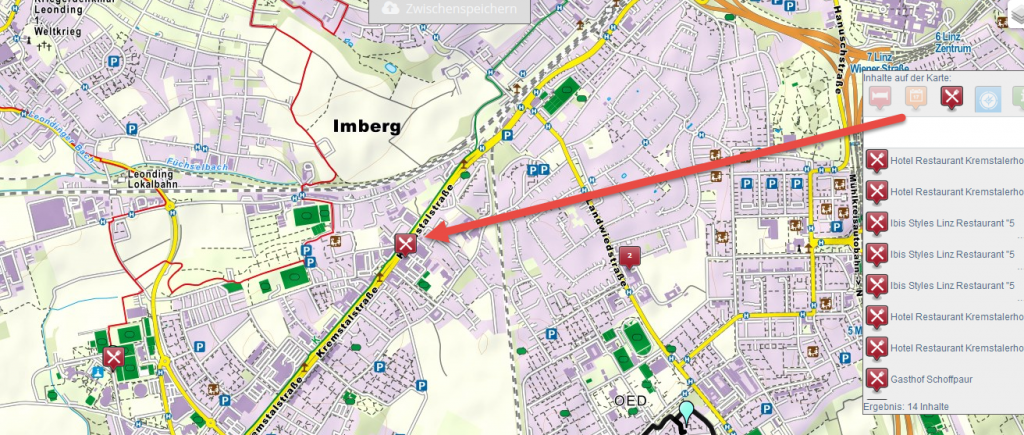
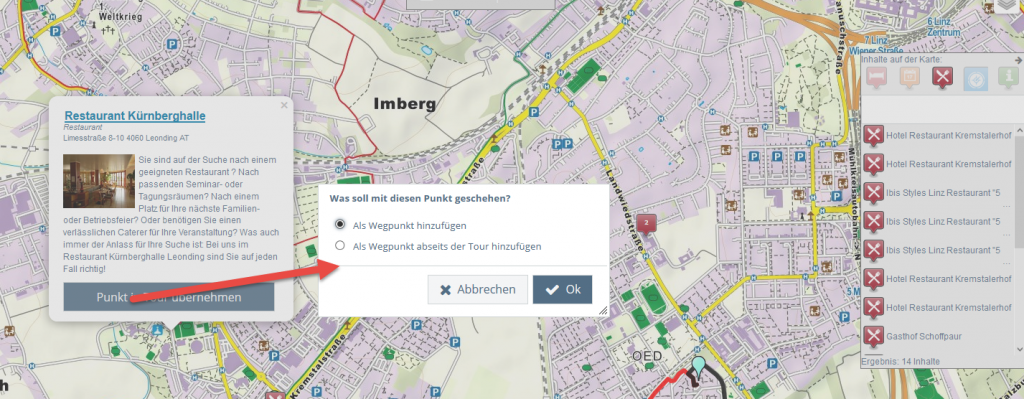
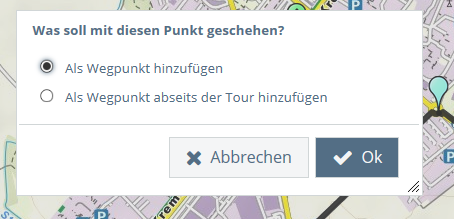
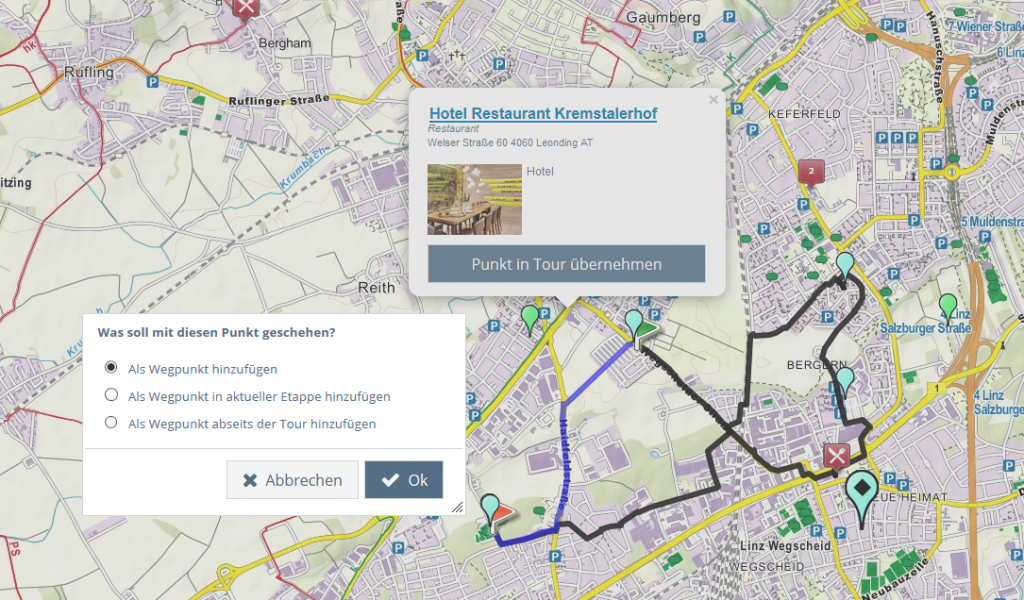
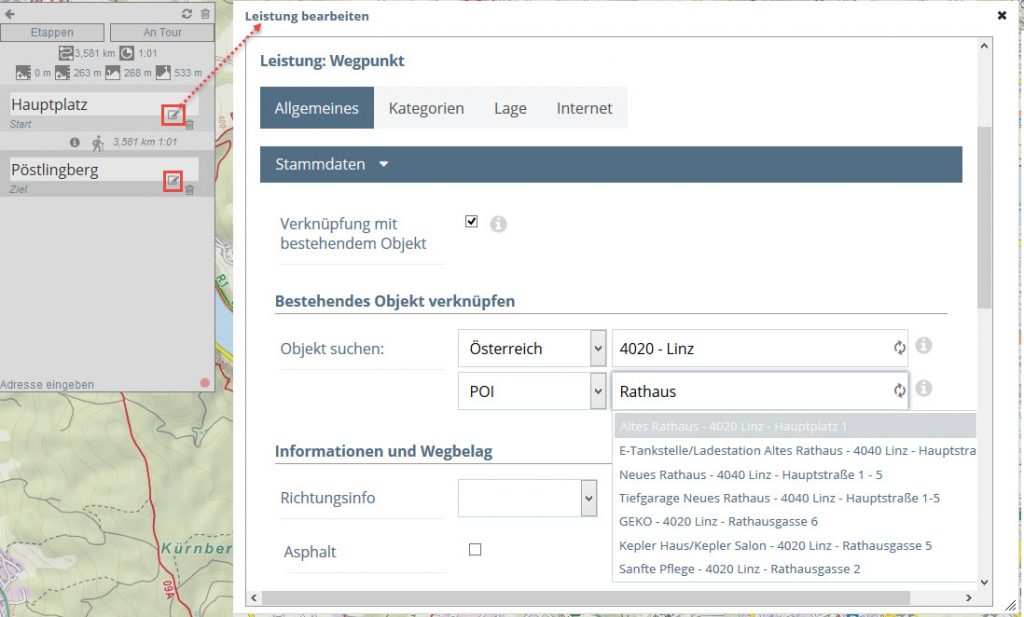
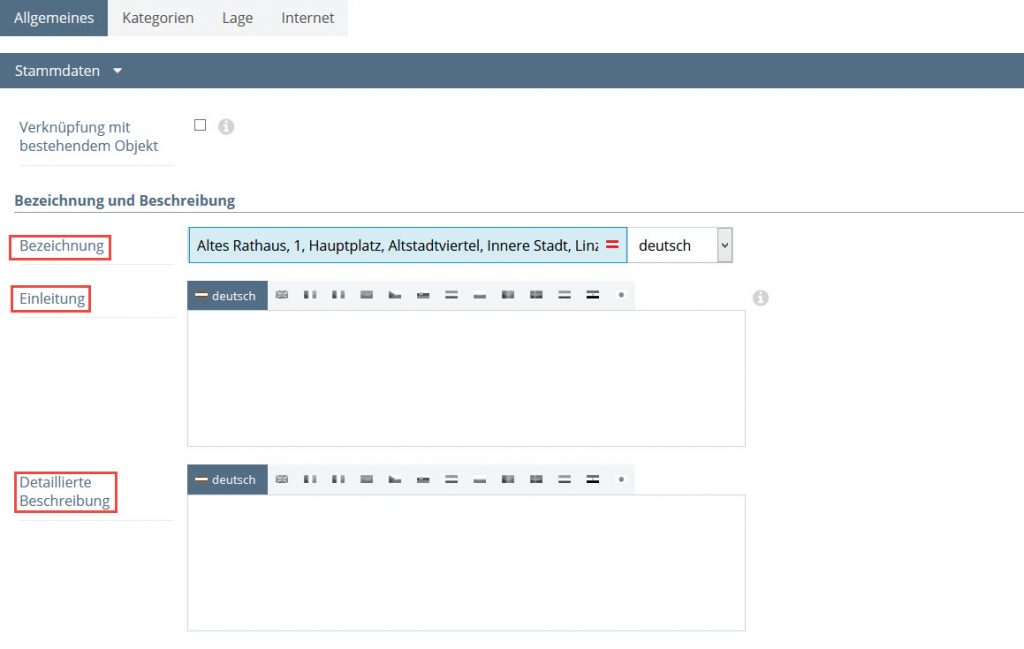
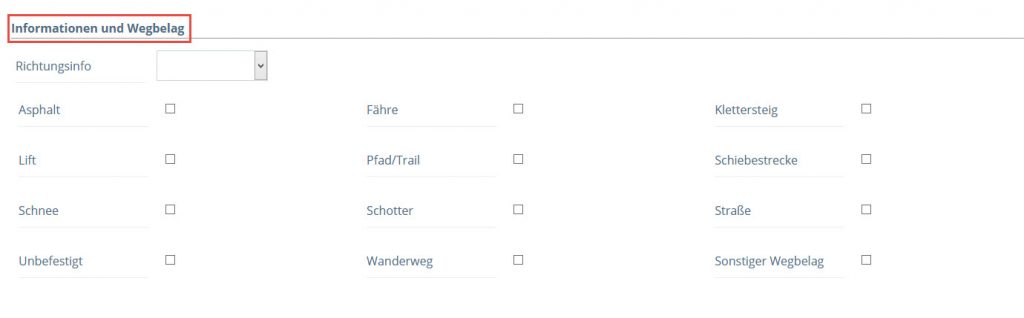
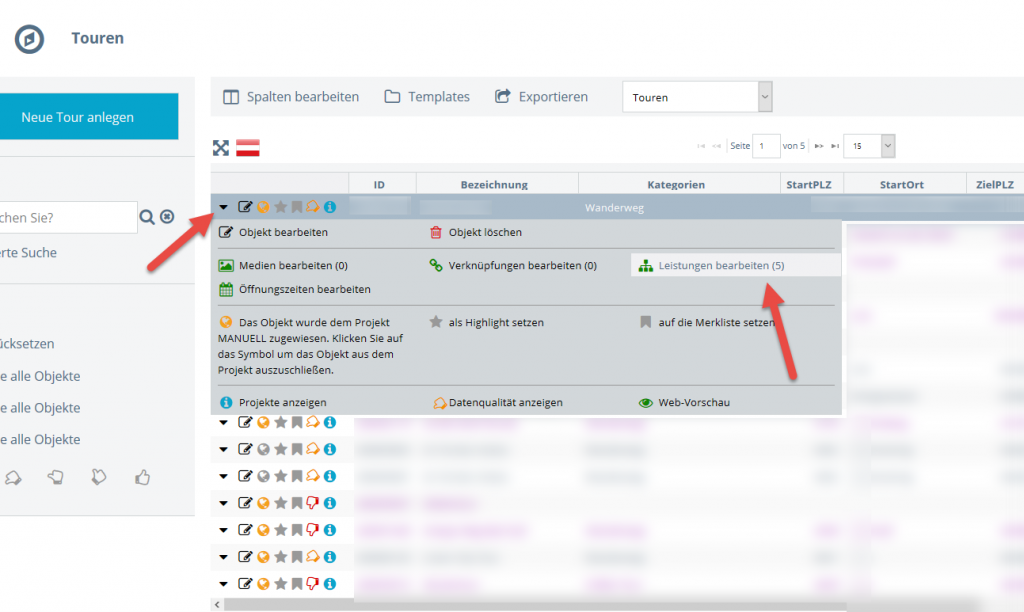
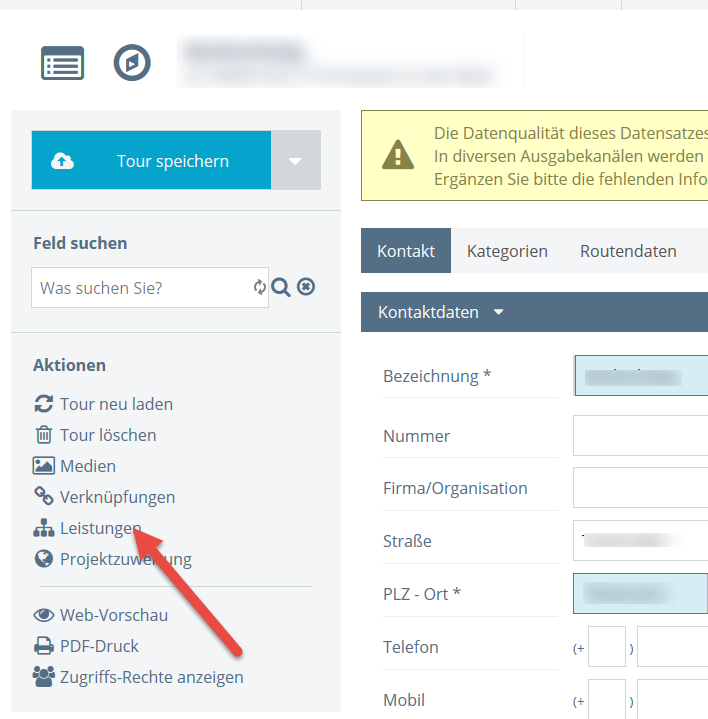
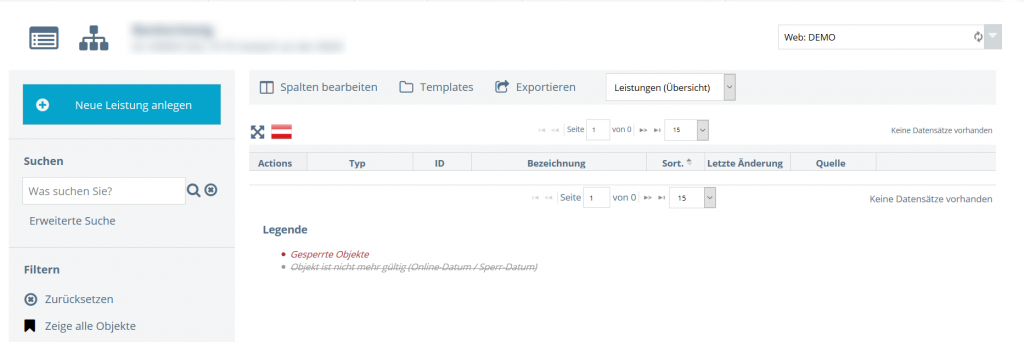
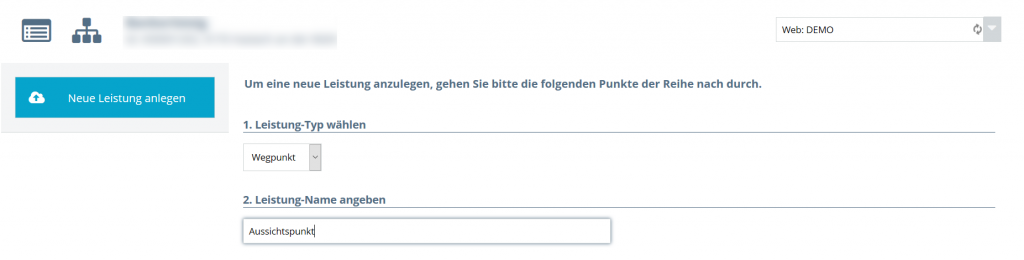
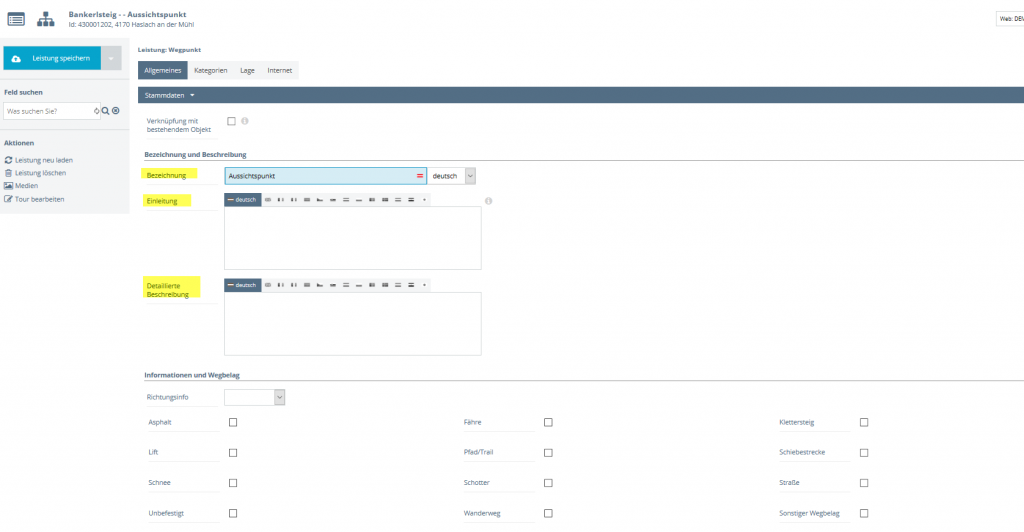
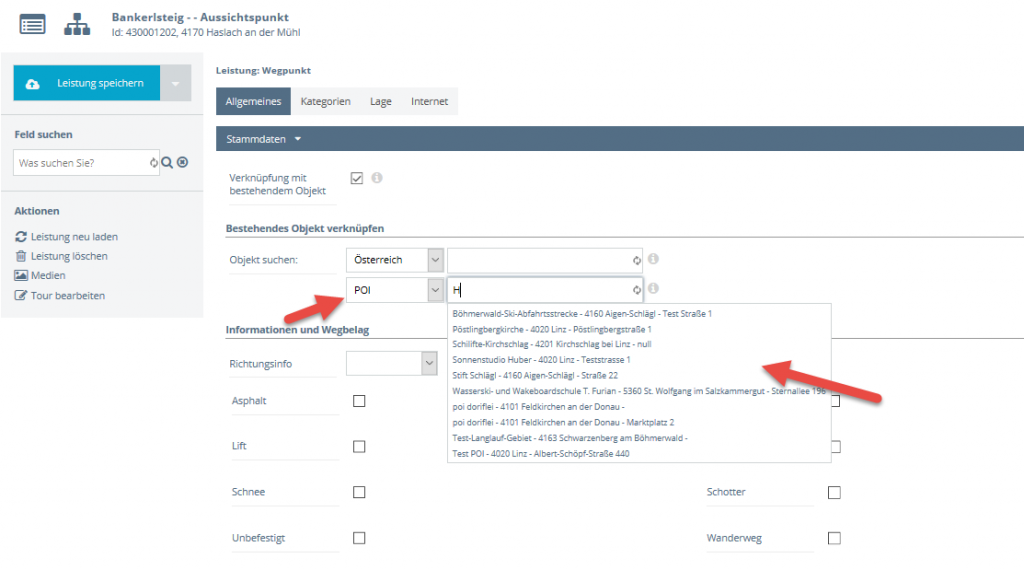
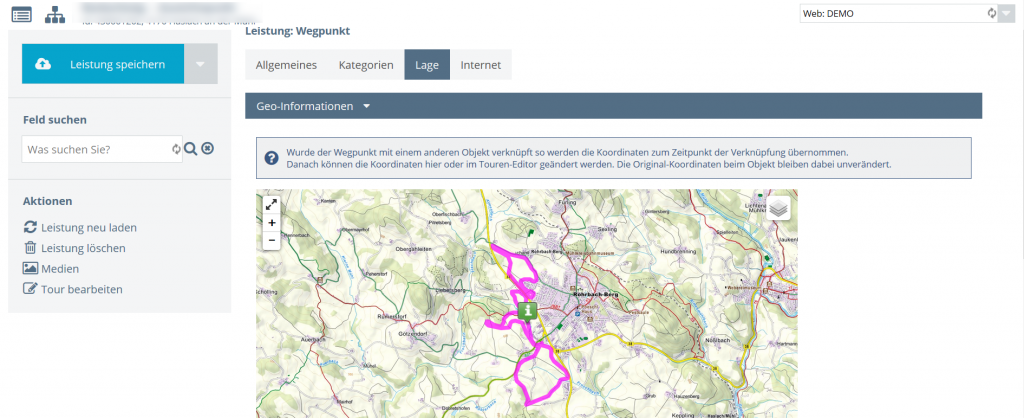
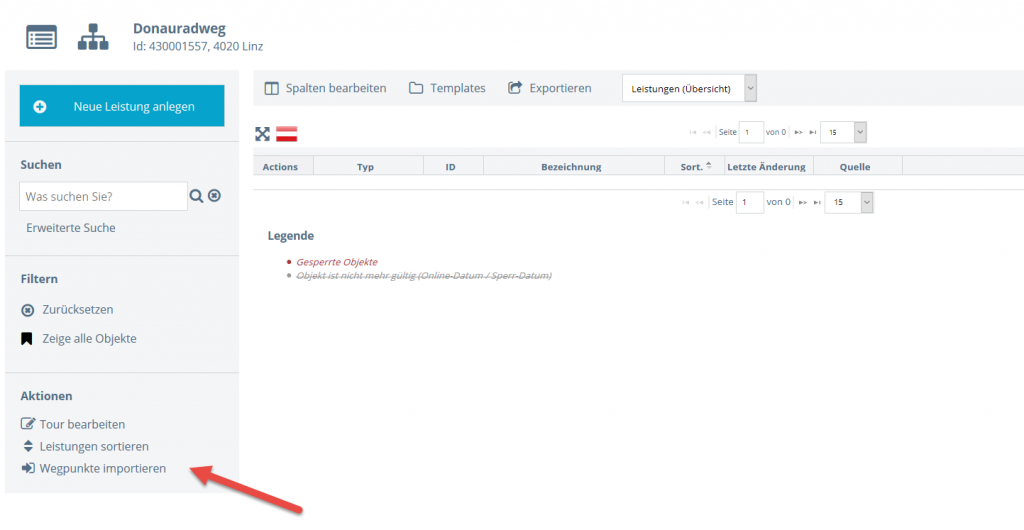

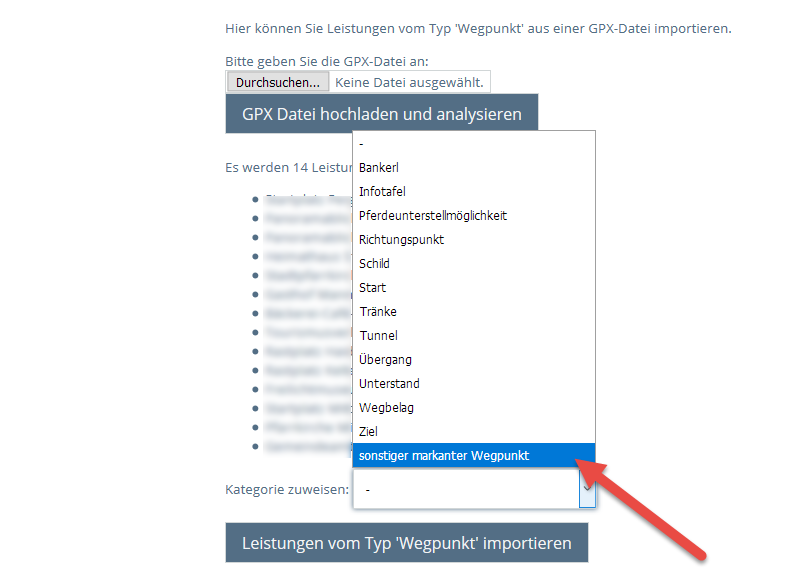
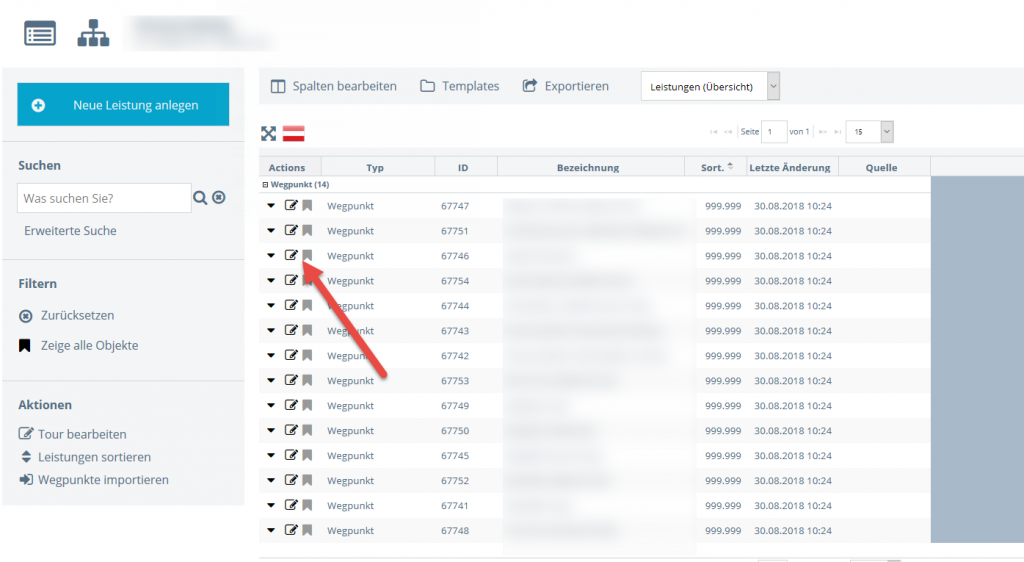
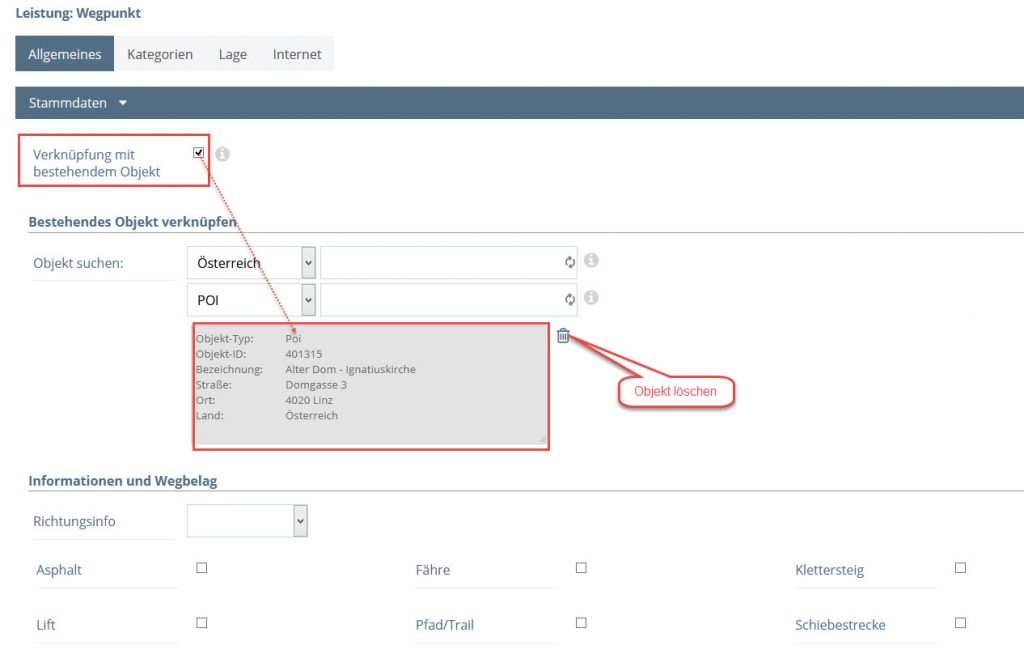
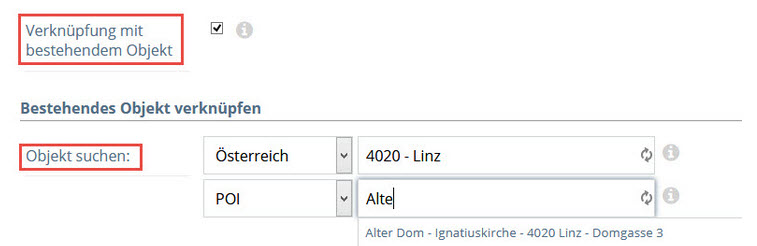
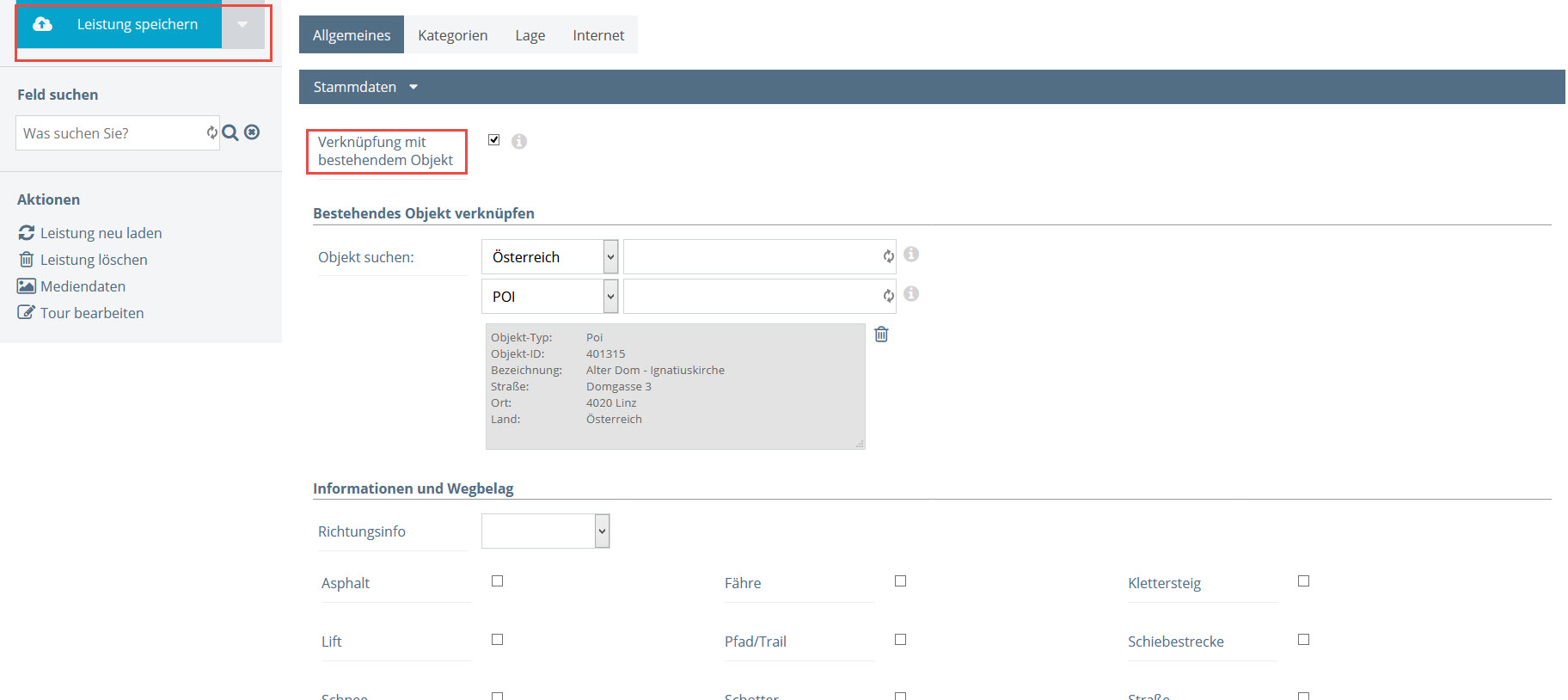
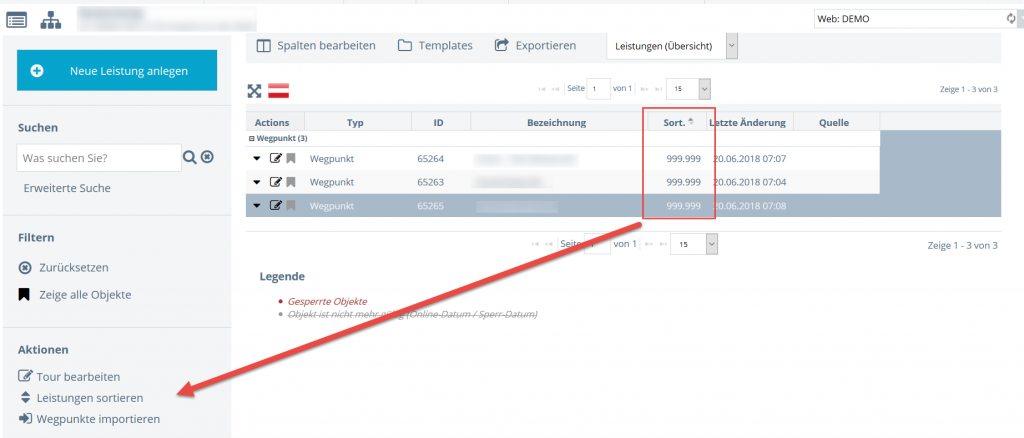
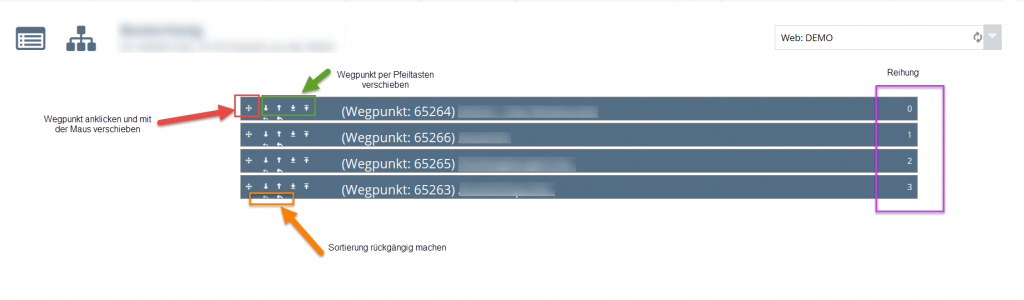
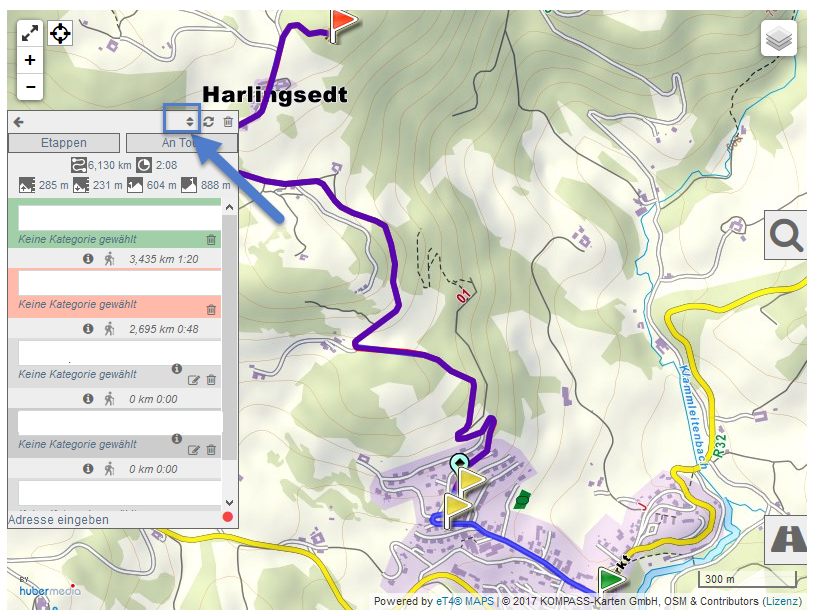
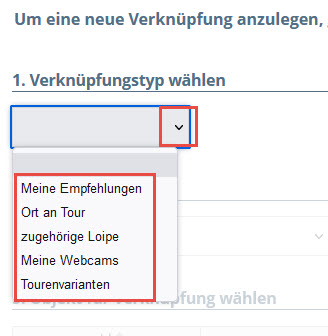
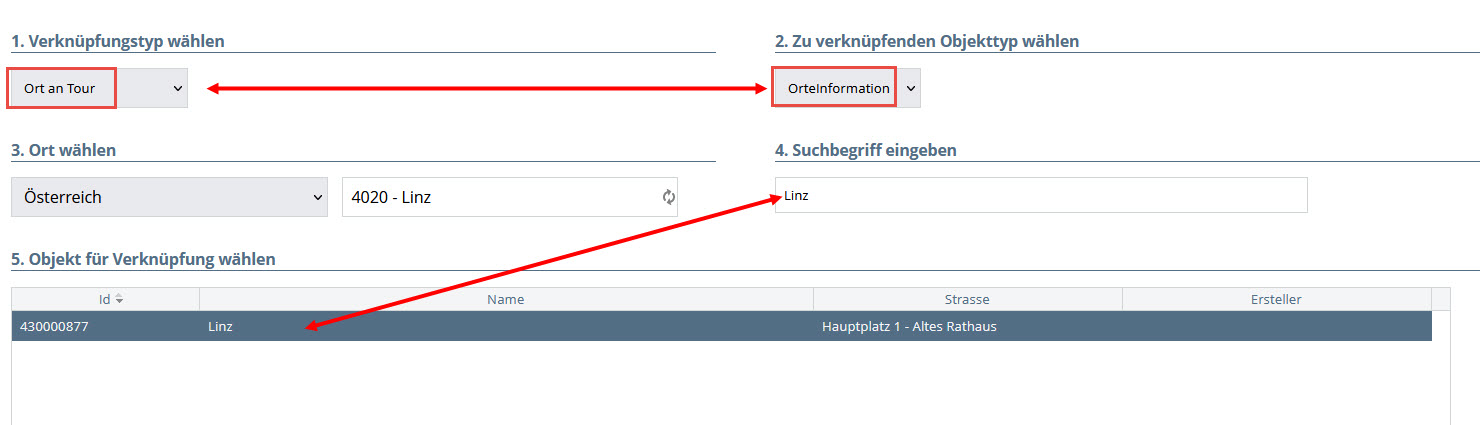
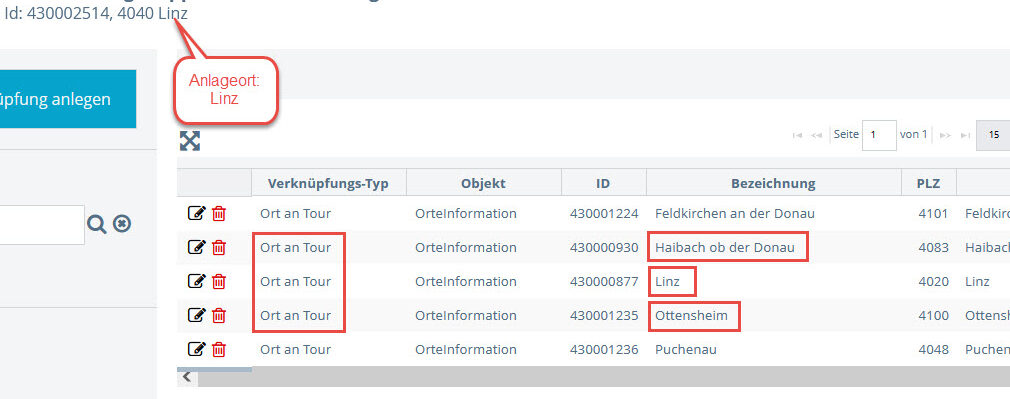
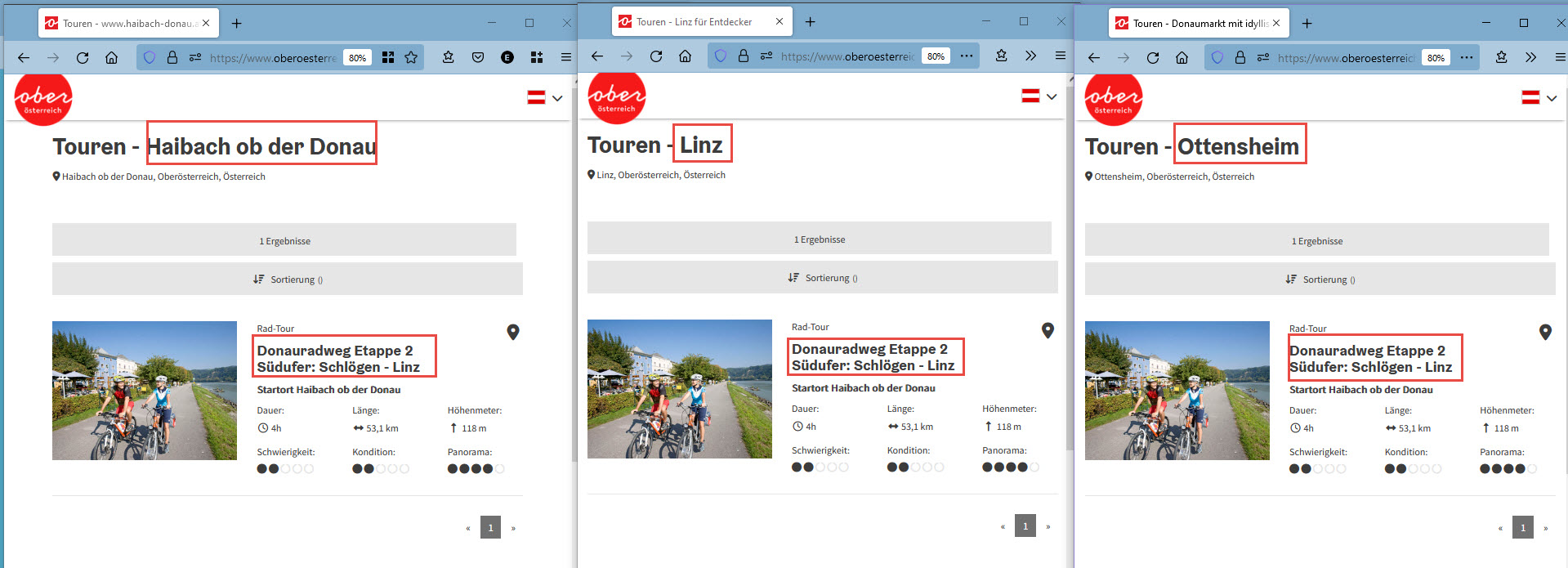

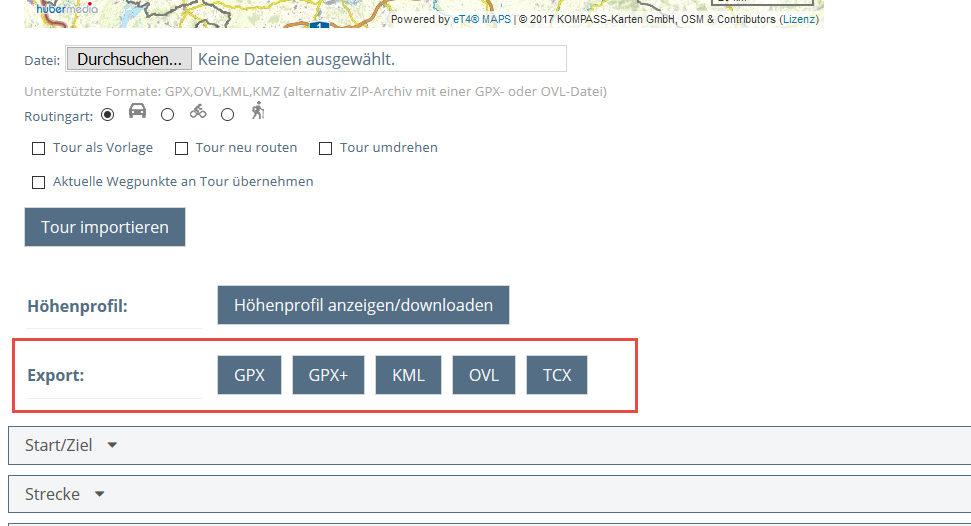
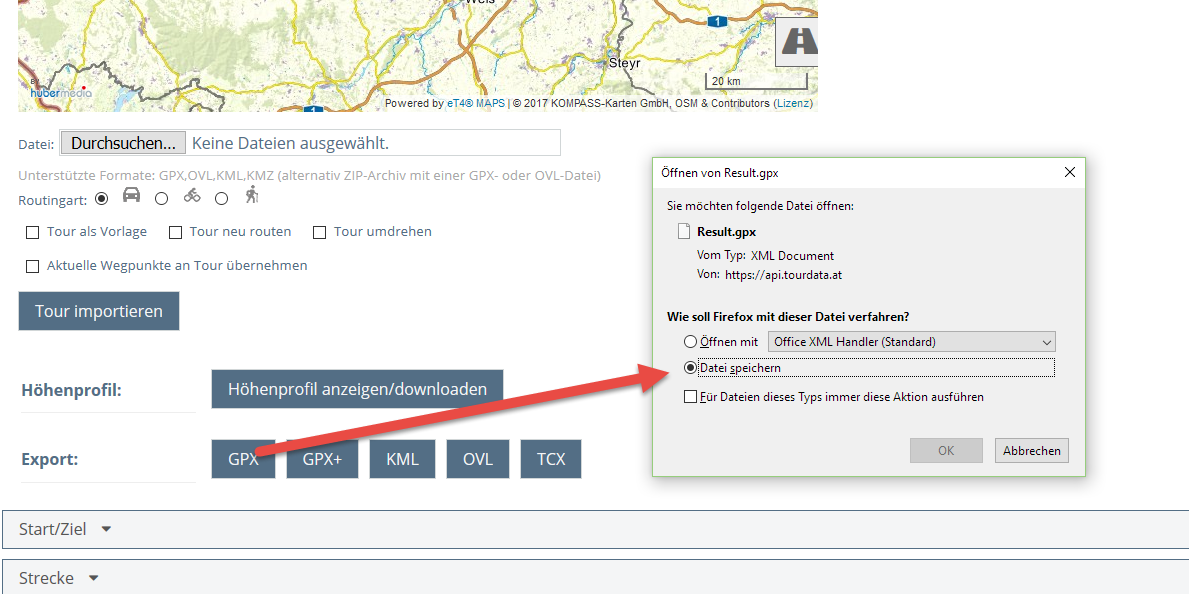
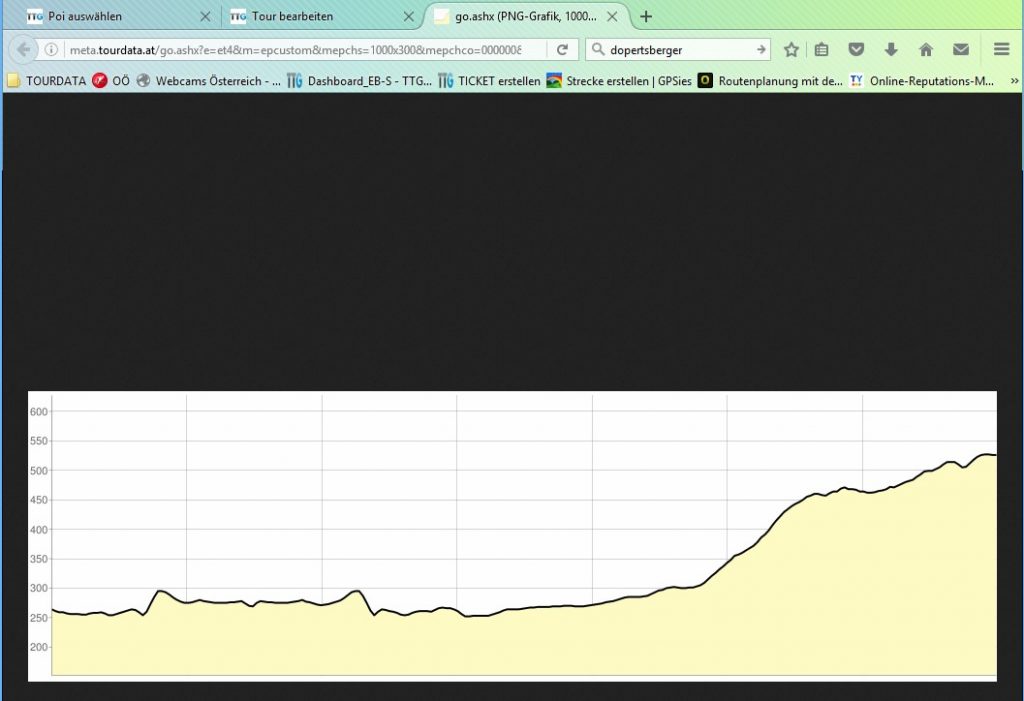
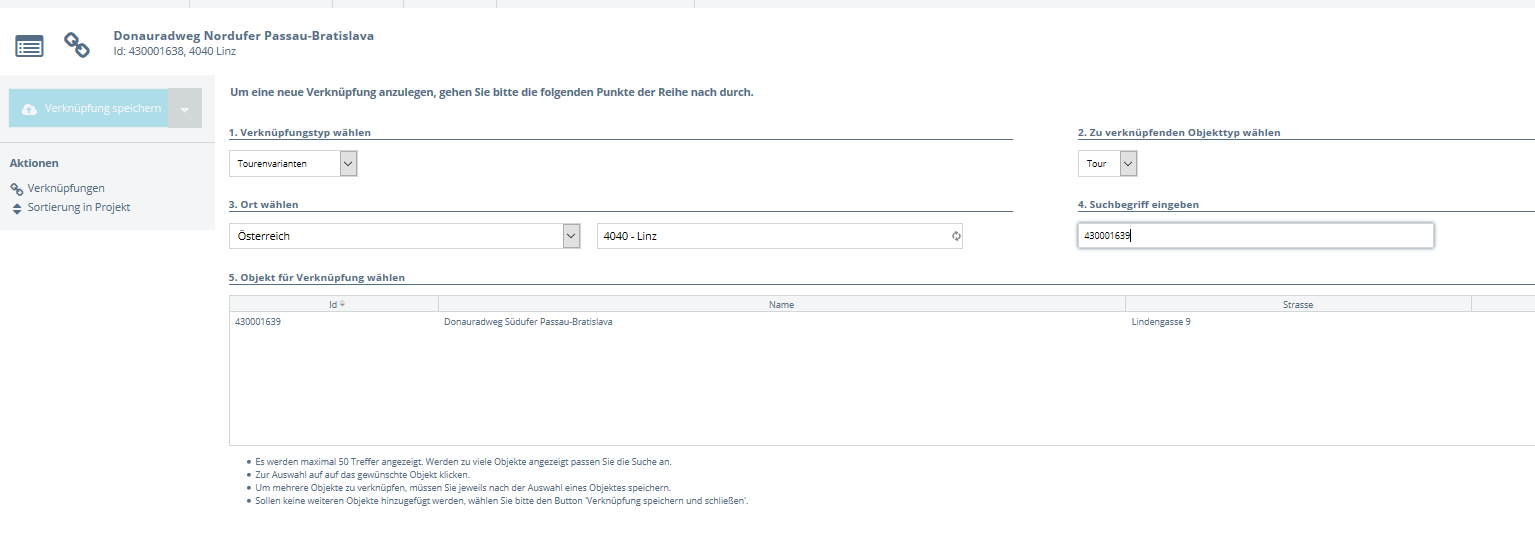
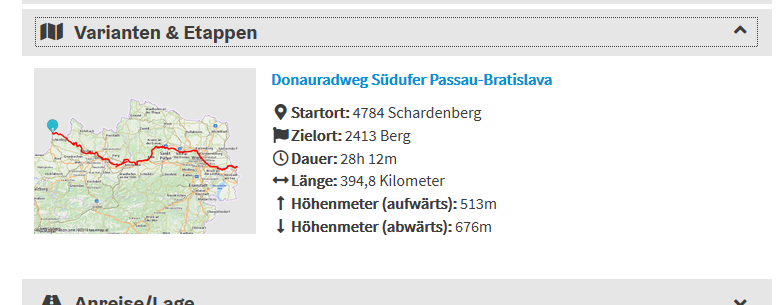
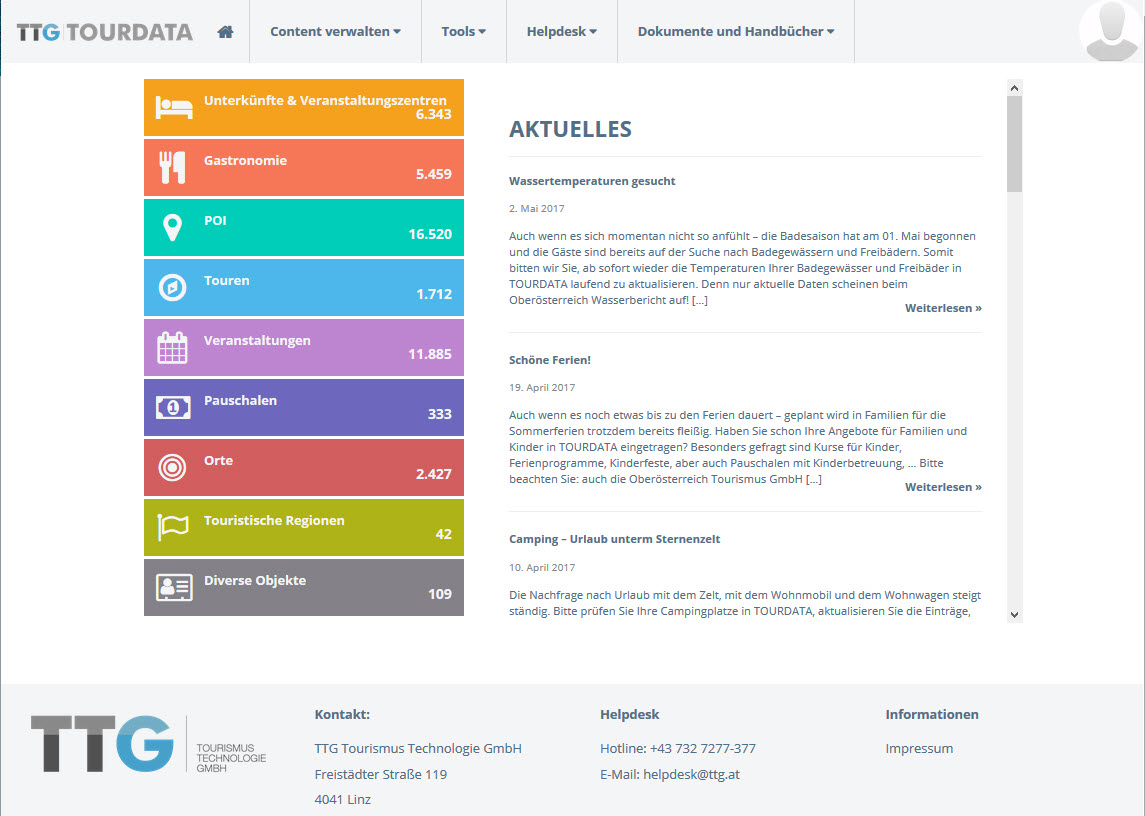
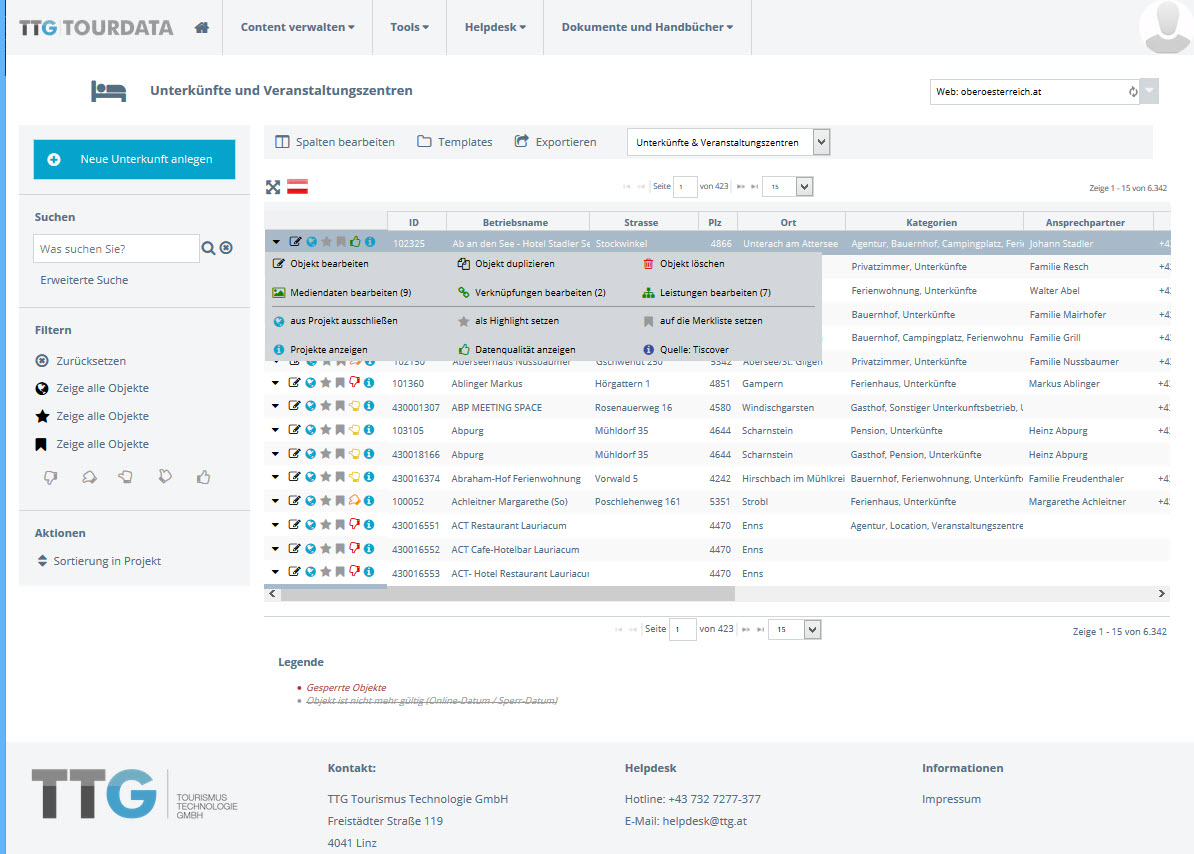
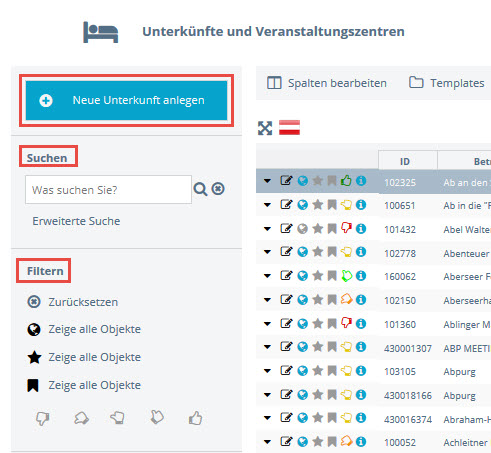
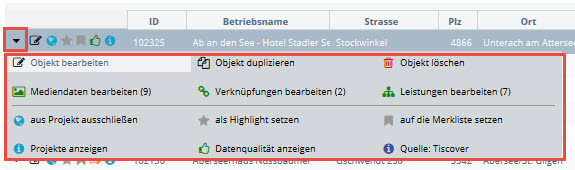
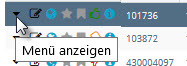
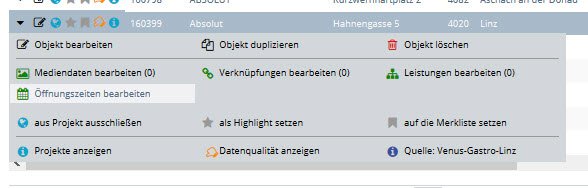

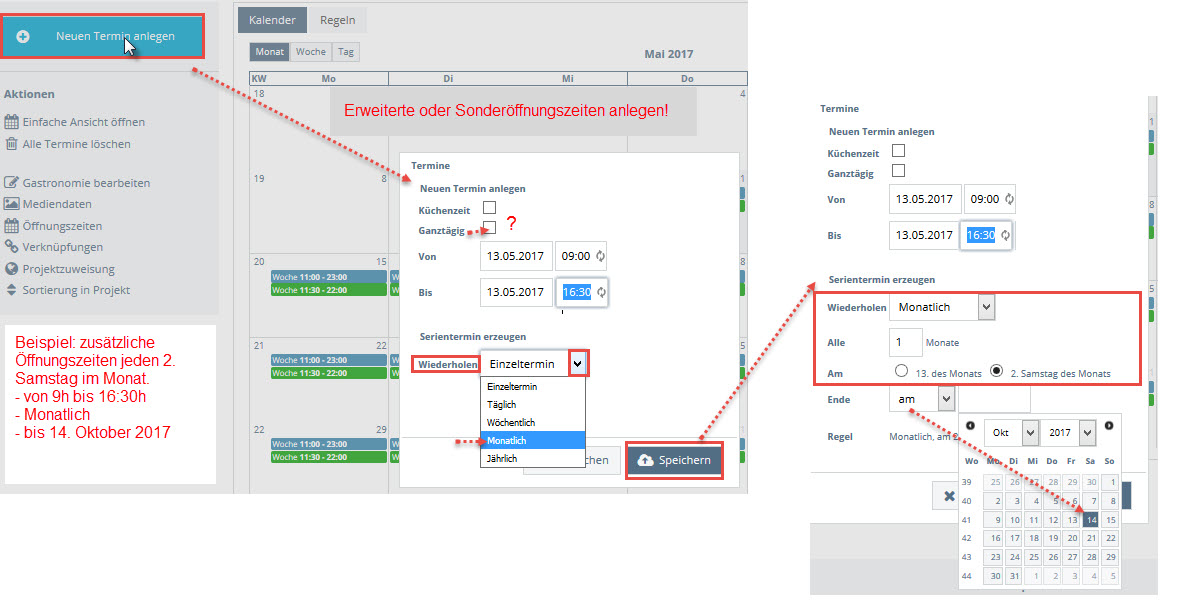
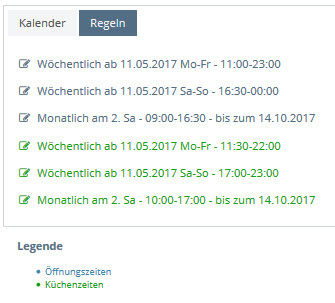 Beachten Sie bitte die Legende: Öffnungszeiten werden „blau“ angezeigt / Küchenzeiten werden „grün“ angezeigt.
Beachten Sie bitte die Legende: Öffnungszeiten werden „blau“ angezeigt / Küchenzeiten werden „grün“ angezeigt.